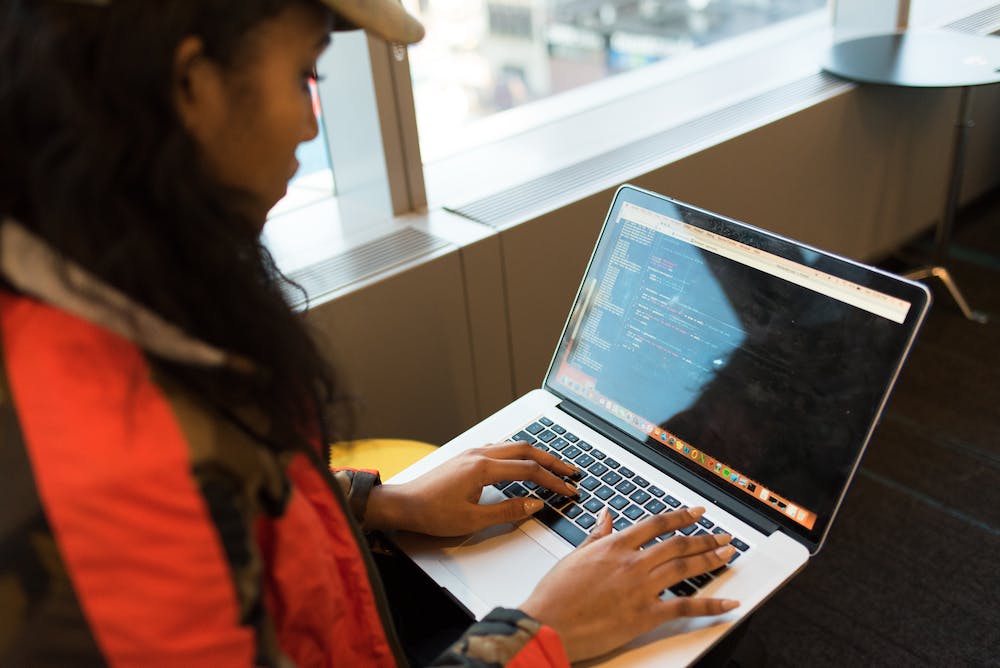
Microsoft Excel is a powerful tool that is widely used in business and personal settings for organizing and analyzing data. Whether you are a beginner or looking to enhance your Excel skills, this guide will provide you with step-by-step instructions to master Excel in just five easy steps. By the end of this article, you will have the knowledge and confidence to navigate Excel’s features and functions effectively.
Step 1: Getting Familiar with the Interface
Before diving into Excel’s advanced features, IT is essential to understand the basics of its interface. Excel consists of a grid-like structure, with columns identified by alphabets (A, B, C, etc.) and rows numbered sequentially. The intersection of a column and row forms a cell, which is the basic unit of data storage in Excel.
To enter data, simply click on a cell and start typing. You can incorporate numbers, text, dates, and formulas into cells to perform calculations and manipulate data. Familiarize yourself with Excel’s various buttons and tabs, such as the Home, Insert, and Formulas tabs, which provide access to different features and functions within the software.
Step 2: Working with Formulas and Functions
Formulas and functions are the heart of Excel. They enable you to perform complex calculations and data analysis efficiently. To create a formula, select a cell and begin with the equals sign (=), followed by the desired mathematical operators and cell references. For example, typing “=A1+B1” will sum the values in cells A1 and B1.
Excel offers a wide range of functions that can save you time and effort. Functions, such as SUM, AVERAGE, and COUNT, perform specific calculations on specified ranges of cells. For instance, the SUM function adds up a series of numbers, while the AVERAGE function calculates the average of a range of values. Explore the various functions available in Excel and their applications.
Step 3: Formatting and Customizing Worksheets
Presenting your data effectively is key to making an impact. Excel provides numerous formatting options to customize your worksheets and make them visually appealing. You can change fonts, adjust cell alignment, add borders, apply colors, and create charts and graphs to represent your data visually.
Conditional formatting is another powerful feature that allows you to highlight specific cells based on certain criteria. For example, you can use conditional formatting to highlight cells containing values above a certain threshold or cells that meet specific conditions. Utilize these formatting tools to enhance the readability and visual impact of your worksheets.
Step 4: Data Analysis and Manipulation
Excel offers a wide range of tools to analyze and manipulate data efficiently. From sorting and filtering to pivot tables and data validation, these features help you extract meaningful insights from your dataset.
Sorting data enables you to arrange information in ascending or descending order, making IT easier to identify patterns and trends. Filtering allows you to view specific subsets of data and hide unwanted information. Pivot tables are powerful tools that summarize large volumes of data and provide a consolidated view. Data validation ensures that only valid and appropriate values are entered into cells.
Step 5: Automation with Macros
Excel macros enable you to automate repetitive tasks and save time. Macros are recorded sequences of actions that can be replayed with just a few clicks. This feature is particularly useful when dealing with large datasets or performing complex calculations.
To create a macro, navigate to the Developer tab (if not visible, enable IT in Excel options) and click on the “Record Macro” button. Perform the desired actions, stop recording, and save the macro. You can then assign the macro to a button or a keyboard shortcut for easy access. Explore the possibilities of automation by experimenting with macros.
Conclusion
By following these five easy steps, you can unlock the power of Microsoft Excel and become proficient in organizing and analyzing data. From mastering the interface to utilizing advanced features like formulas, functions, formatting, data analysis, and automation, Excel offers a wide array of tools to enhance your productivity and effectiveness. Practice regularly and keep exploring new features to expand your Excel skills further.
FAQs
Q: Can I undo actions in Excel?
A: Yes, Excel allows you to undo or redo actions by using the undo and redo buttons in the toolbar or by pressing Ctrl+Z (undo) or Ctrl+Y (redo) on your keyboard.
Q: Can I use Excel for data visualization?
A: Yes, Excel provides various chart and graph options that allow you to visually represent your data for better understanding and communication.
Q: How can I protect my Excel files from unauthorized access?
A: Excel offers password protection and encryption options to secure your files. You can set a password to restrict access to the file or specific sheets within the file.
Q: Can I import data from other sources into Excel?
A: Yes, Excel supports importing data from various sources, such as databases, text files, web pages, and other Excel files. You can use the data import wizards to facilitate the process.





