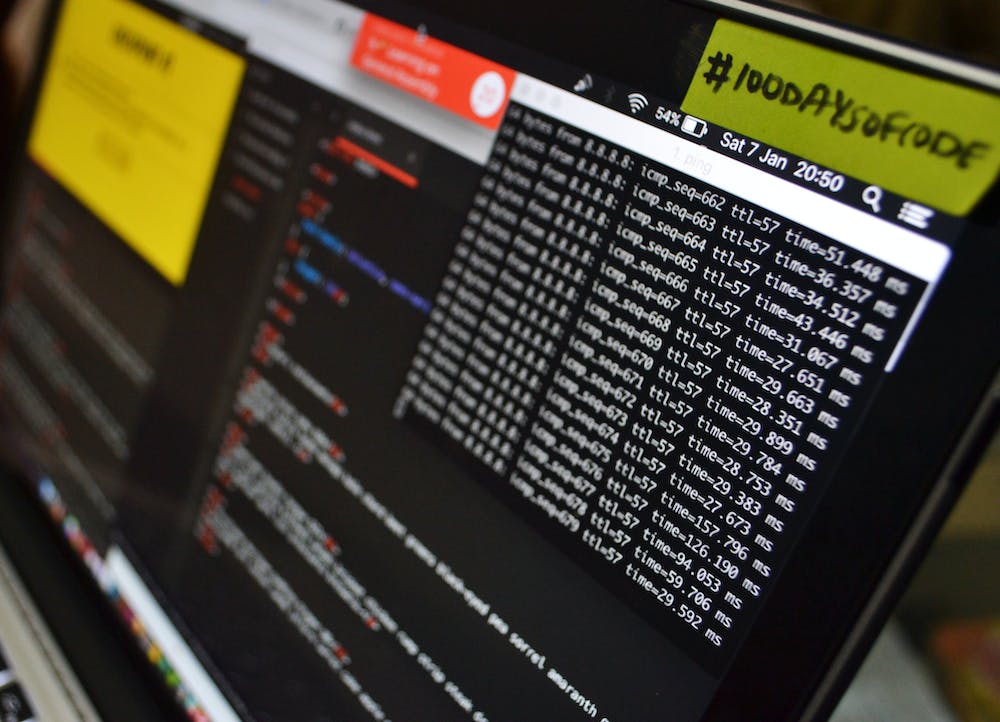
Understanding DiskDigger: A Comprehensive Guide
Introduction
In today’s digital age, data loss is an unfortunate reality that many individuals and businesses face. Whether IT‘s accidentally deleted files, formatted drives, or even a damaged storage device, the loss of valuable data can be devastating. Thankfully, there are tools available that can help recover lost data. One such tool is DiskDigger – a powerful software solution that specializes in data recovery. In this comprehensive guide, we will delve deep into understanding DiskDigger, its features, functionality, and how IT can be effectively used to recover lost data.
Section 1: What is DiskDigger?
DiskDigger is a data recovery software that allows users to retrieve lost or deleted files from various storage devices, including hard drives, USB flash drives, memory cards, and more. Developed by Dmitry Brant, DiskDigger is available for Windows-based systems and is known for its simplicity and effectiveness in recovering seemingly inaccessible data.
Section 2: Features and Functionality of DiskDigger
2.1 Deep Scan Capabilities
DiskDigger employs a deep scan algorithm that thoroughly searches for and recovers deleted files. This means that even if files have been removed from the recycle bin or a drive has been formatted, DiskDigger can still potentially retrieve them.
2.2 File Format Support
One of the key advantages of DiskDigger is its extensive support for various file formats. Whether IT‘s documents, images, videos, audio, or even executable files, DiskDigger can recover a wide array of file types, making IT a versatile tool for users with diverse data recovery needs.
2.3 Digging into Specific File Types
Another notable feature of DiskDigger is its ability to focus on specific file types during the recovery process. This saves time and resources by avoiding the need to scan the entire storage device. Users can customize their recovery settings to target specific file formats, increasing the efficiency and speed of the recovery process.
2.4 User-Friendly Interface
DiskDigger boasts a user-friendly interface that makes IT accessible to both beginners and advanced users. Its intuitive design guides users through the recovery process step-by-step, ensuring a smooth and hassle-free experience.
Section 3: How to Use DiskDigger
To utilize DiskDigger effectively, follow these simple steps:
3.1 Download and Install DiskDigger
Visit the official DiskDigger Website and download the software for Windows. Once downloaded, run the installer and follow the on-screen instructions to install DiskDigger on your system.
3.2 Launch DiskDigger
After installation, open DiskDigger. You will be greeted with the main interface, presenting the available drives for recovery.
3.3 Select the Drive for Recovery
Choose the drive from which you want to recover lost data. DiskDigger allows you to scan both local and external drives, so ensure that the correct drive is selected.
3.4 Choose Scan Type
DiskDigger offers two scan modes: “Dig Deep” and “Dig Deeper”. The “Dig Deep” mode performs a quick scan, while the “Dig Deeper” mode runs a thorough scan. Select the appropriate scan type based on your requirements.
3.5 Customize Recovery Settings
DiskDigger allows users to customize their recovery settings. This includes selecting specific file formats, adjusting the maximum file size for recovery, and filtering the scan based on date modified or created. Take advantage of these features to fine-tune your recovery process.
3.6 Initiate the Scan
Click on the “Next” or “Scan Disk” button to start the scanning process. DiskDigger will thoroughly analyze the selected drive and attempt to recover deleted files based on the defined parameters.
3.7 Preview and Recover Files
Once the scan is complete, DiskDigger will display a list of recoverable files. Users can preview individual files to ensure their validity before proceeding with the recovery. Select the files you wish to recover and click on the “Recover Selected Files” button to restore them to a preferred location.
Section 4: Conclusion
In conclusion, DiskDigger is a reliable and user-friendly data recovery tool that can be extremely valuable in retrieving lost or deleted files from various storage devices. Its deep scan capabilities, extensive file format support, and customizable recovery settings make IT a versatile solution that caters to different data recovery needs. By following the steps outlined in this comprehensive guide, users can effectively utilize DiskDigger to recover their valuable data, ensuring minimal disruption and loss.
FAQs
Q1: Will DiskDigger work on Mac or Linux systems?
A1: No, DiskDigger is currently only available for Windows-based systems.
Q2: Can DiskDigger recover files from damaged or corrupted drives?
A2: DiskDigger can still recover files from damaged or corrupted drives. However, the success rate may vary depending on the extent of the damage.
Q3: Is DiskDigger free to use?
A3: DiskDigger offers a free version with limited functionality. To access the full range of features, users can opt for the paid version, which offers additional benefits and support.
Q4: How long does the scanning process take?
A4: The scanning process duration depends on various factors, such as the size of the selected drive, the scan mode chosen, and the system’s overall performance. Larger drives and deeper scans may take more time to complete.
Q5: Can DiskDigger recover files from a reformatted drive?
A5: Yes, DiskDigger can recover files from reformatted drives. However, IT‘s important to note that the recovery success rate may vary, and IT‘s recommended to avoid using the drive further to prevent overwriting of data.
Remember, IT‘s crucial to regularly back up your data to minimize the risk of permanent loss. DiskDigger should be used as a last resort for data recovery.





