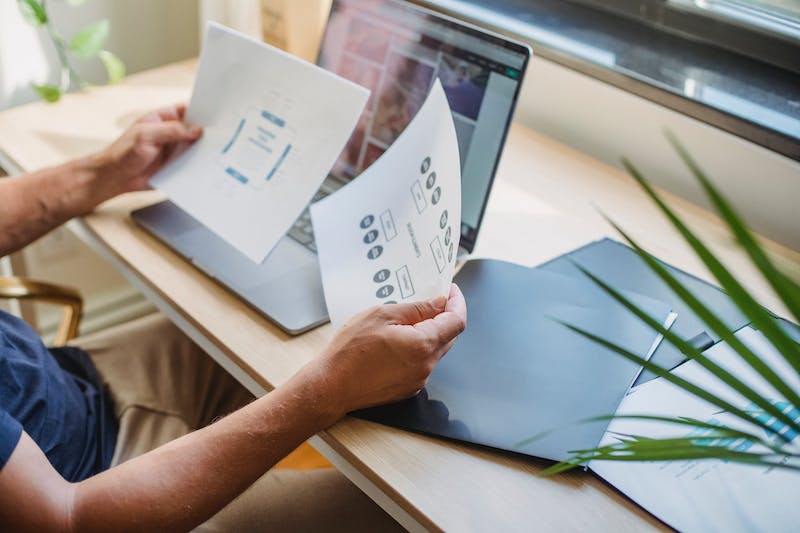
Have you ever encountered the frustrating “This page isn’t working” issue on your WordPress site? IT can be a confusing and inconvenient problem that disrupts your Website‘s functionality and prevents visitors from accessing your content. However, understanding the possible causes and learning how to resolve this issue can help you get your site back up and running smoothly. In this article, we will explore the various reasons behind the “This page isn’t working” error and discuss effective solutions to fix IT.
Common Causes of the “This page isn’t working” Error:
1. Server Connectivity Issues: One of the most common causes of this error is a temporary issue with your web hosting provider’s server. IT could be a server downtime, heavy traffic overload, or a network connectivity problem. In such cases, you may need to wait for the hosting provider to resolve the issue.
2. Incorrect URL or Permalink Structure: If you have recently changed your permalink structure or manually modified a URL, IT can lead to a “page not found” error. Double-check the URL or permalink structure to ensure IT is correct and matches the page or post you want to access.
3. Plugin or Theme Compatibility: Conflicts between plugins or themes can also trigger the “This page isn’t working” error. If you recently installed or updated a plugin or theme, try deactivating them one by one to identify the problematic one. You can also switch to a default WordPress theme temporarily to check if the error persists.
4. Corrupted .htaccess File: The .htaccess file is a critical configuration file that can sometimes get corrupted due to incorrect manual modifications or plugins’ actions. When this happens, IT can lead to the “This page isn’t working” error. You can try fixing IT by renaming the .htaccess file and letting WordPress generate a new one.
5. Memory Limit Exhaustion: If your WordPress site requires more memory than allocated, IT can cause the error. To resolve this, you can increase the PHP memory limit by editing your wp-config.php file or reaching out to your hosting provider for assistance.
6. Website Caching: Caching plugins or server caching mechanisms may sometimes serve an outdated version of your site, leading to the error. Clearing your browser cache or purging your Website‘s cache can help resolve this issue.
7. Corrupted or Incompatible WordPress Core Files: Sometimes, due to a failed WordPress update or file corruption, you may encounter the “This page isn’t working” error. Reinstalling the latest version of WordPress can often fix this problem.
Now that you have a better understanding of the possible causes, let’s explore some solutions to resolve the “This page isn’t working” error on your WordPress site:
Effective Solutions to Fix the “This Page Isn’t Working” Error:
1. Check Server Status: Contact your web hosting provider and inquire about the server status. They can provide you with information on any ongoing maintenance or server issues that might be causing the error.
2. Check the URL and Permalink Structure: Verify that the URL or permalink structure is accurate and reflects the correct page or post you want to access. Consider updating the permalink structure if required.
3. Deactivate Plugins and Themes: Temporarily deactivate all plugins and switch to a default WordPress theme. Gradually reactivate each plugin to identify the conflicting one. If necessary, seek help from the plugin or theme developers or consider finding alternatives.
4. Fix the .htaccess File: Rename the .htaccess file in your WordPress root directory to “.htaccess-old” or something similar. This will trigger WordPress to generate a new .htaccess file. Check if the error resolves after this action.
5. Increase PHP Memory Limit: If you suspect memory exhaustion, increase the PHP memory limit by editing the wp-config.php file. Add the following line of code just before the “That’s all, stop editing!” comment:
define('WP_MEMORY_LIMIT', '256M');
If this does not fix the issue, reach out to your hosting provider for assistance.
6. Clear Website Cache: If you have caching plugins installed, clear the cache. Additionally, if your hosting provider utilizes server caching, check if they have an option to purge the cache for your Website.
7. Reinstall WordPress: If all else fails, consider reinstalling WordPress by following the official WordPress.org installation guide. Make sure to keep a backup of your database and files beforehand.
By following these solutions, you can significantly increase the chances of fixing the “This page isn’t working” error on your WordPress site. However, if the issue persists or you require further assistance, don’t hesitate to seek support from WordPress forums or your hosting provider.
Frequently Asked Questions (FAQs):
Q: How can I determine if a plugin or theme is causing the error?
A: You can deactivate plugins and switch to a default WordPress theme. If the error disappears, reactivate them one by one to identify the problematic one.
Q: Can I fix the error by simply refreshing the page or restarting my browser?
A: Temporary connectivity issues can sometimes be resolved by refreshing the page or restarting your browser. However, if the issue persists, IT is likely caused by other factors.
Q: Will reinstalling WordPress delete my content?
A: Reinstalling WordPress does not delete your content. However, IT is always recommended to have a complete backup of your site before proceeding with any major changes.
Q: How can I clear the cache if I don’t have a caching plugin?
A: If you don’t have a caching plugin, you can try clearing your browser cache. Additionally, you can contact your hosting provider and ask if they have any caching mechanisms in place that need to be cleared.
Q: What should I do if none of the solutions work?
A: If none of the solutions mentioned in this article work, consider seeking assistance from WordPress forums or contacting your hosting provider. They will have more advanced troubleshooting steps to resolve the issue.





