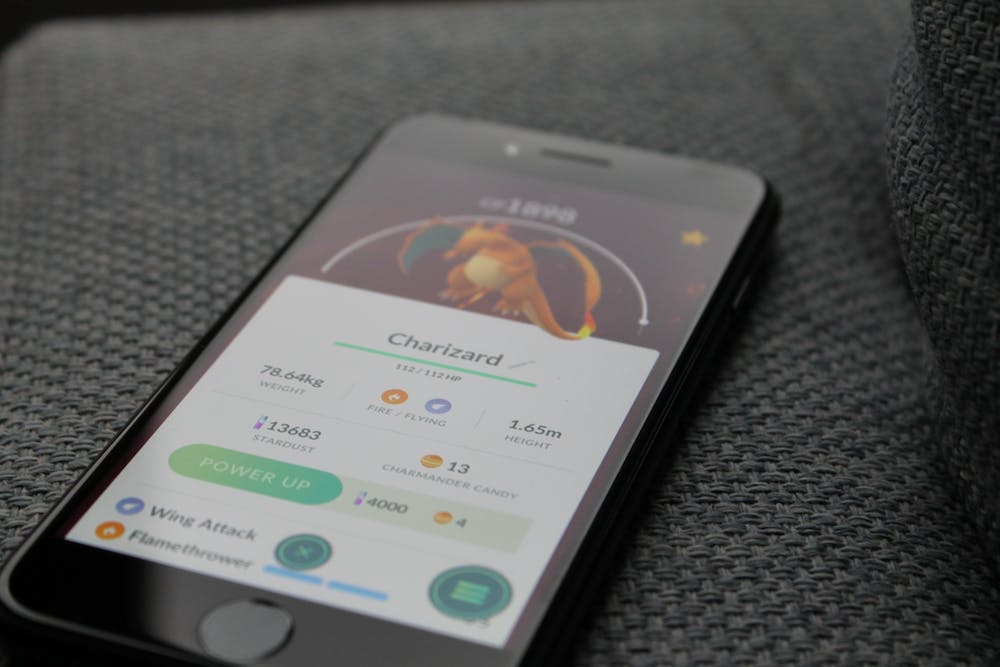
Troubleshooting: Why isn’t my WiFi network showing up on Windows 7?
Having a stable and reliable WiFi connection is crucial in this day and age, and IT can be quite frustrating when your network suddenly disappears. If you are experiencing this issue on your Windows 7 computer, there could be several reasons why your WiFi network is not showing up. In this article, we will explore some common troubleshooting steps to help you resolve this problem and get back online.
1. Check your WiFi router
The first step in troubleshooting this issue is to check if your WiFi router is functioning correctly. Ensure that the router is powered on and that all cables and connections are intact. A quick restart of the router can sometimes solve the problem.
2. Verify WiFi network visibility
Open the network and sharing center on your Windows 7 computer and click on “Change adapter settings” in the left-hand pane. A new window will open, displaying all the available network connections. Right-click on your WiFi adapter and select “Properties.” In the properties window, ensure that the box next to “Client for Microsoft Networks” is checked. This step guarantees that your WiFi network is visible.
3. Update WiFi driver
An outdated or faulty WiFi driver can be a common cause of network connectivity issues. To update your WiFi driver, open the Device Manager by pressing Windows + R and typing “devmgmt.msc,” then hit Enter. Expand the “Network adapters” category, locate your WiFi adapter, right-click on IT, and choose “Update driver software.” Follow the on-screen instructions to update the driver.
4. Disable third-party antivirus software
Some third-party antivirus software can interfere with the proper functioning of your wireless network. Temporarily disable your antivirus software and check if your WiFi network becomes visible. If this solves the problem, consider updating or replacing your antivirus software.
5. Reset TCP/IP stack
Resetting the Transmission Control Protocol/internet Protocol (TCP/IP) stack can resolve network issues on your Windows 7 computer. Open the command prompt by pressing Windows + R and typing “cmd,” then hit Enter. In the command prompt window, type the following commands one by one and press Enter after each:
netsh winsock reset catalog
netsh int ipv4 reset reset.log
netsh int ipv6 reset reset.log
Once done, restart your computer and check if your WiFi network appears in the available networks list.
FAQs
1. Why is my WiFi network not showing up even after trying all the troubleshooting steps?
If your WiFi network is still not appearing after trying the above steps, there might be a hardware issue with your router or WiFi adapter. Consider contacting your internet Service Provider or a technical support professional for further assistance.
2. Why does my WiFi network disappear occasionally, and then reappear on its own?
This behavior might occur due to interference from nearby electronic devices, channel overlap with neighboring networks, or outdated firmware on your router. Try changing the WiFi channel on your router to a less crowded one and updating your router’s firmware to potentially resolve this issue.
3. Can outdated Windows 7 operating system cause WiFi connectivity problems?
Yes, an outdated operating system can cause compatibility issues and affect WiFi connectivity. IT is recommended to keep your Windows 7 computer up to date with the latest Windows updates to ensure optimal network performance.
4. What should I do if my WiFi network is showing up but I cannot connect?
If your WiFi network appears but you are unable to connect, try forgetting the network and reconnecting by entering the network credentials again. Additionally, power cycling your router and restarting your computer can also help in resolving the connectivity issue.
By following these troubleshooting steps and considering the frequently asked questions, you should be able to identify and resolve the issue of your WiFi network not appearing on Windows 7. Enjoy uninterrupted internet connectivity once again!





