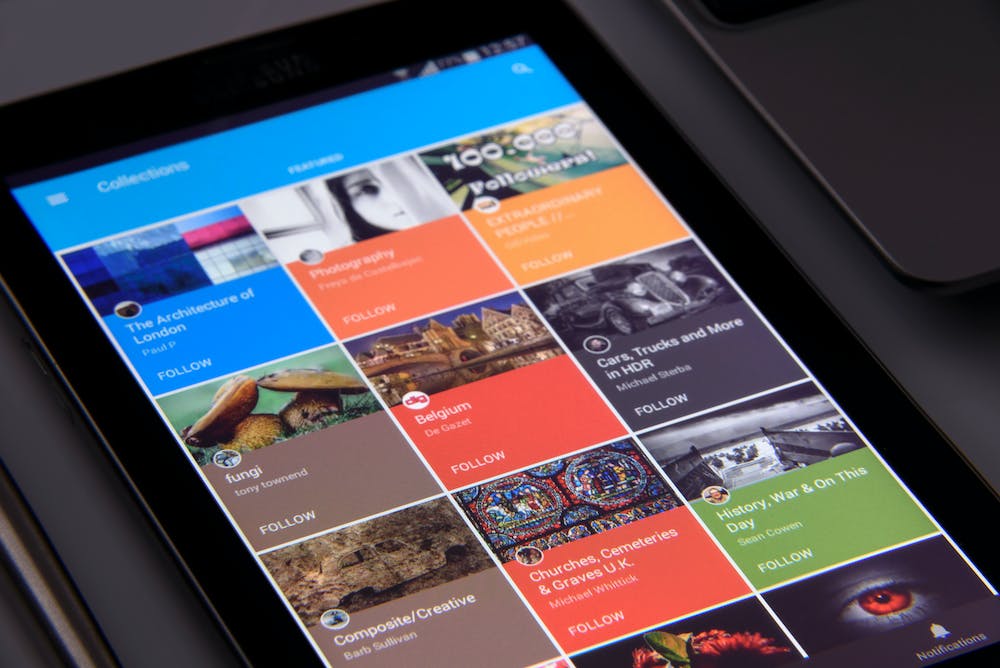
If you are reading this article, chances are you are frustrated because your computer is connected to Wi-Fi but has no internet access. Don’t worry; you are not alone. This is a common issue that many users experience. In this guide, we will walk you through the troubleshooting steps to help you regain your internet connection.
Step 1: Check the Basics
Before diving into more complex troubleshooting steps, let’s start with the basics:
- Make sure your Wi-Fi router is powered on and connected to the internet.
- Ensure the Wi-Fi signal strength is strong enough for your computer to receive the connection.
- Verify that the Wi-Fi password you entered is correct.
Step 2: Restart Your computer
IT might sound simple, but many issues can be resolved by restarting your computer. Restarting can refresh the system and resolve temporary glitches.
Step 3: Restart Your Router
Similar to restarting your computer, power cycling your Wi-Fi router can often help resolve connectivity problems. Unplug the power cable from your router, wait for about 30 seconds, and then plug IT back in. Allow the router to fully reboot before testing your internet connection again.
Step 4: Disable and Enable Wi-Fi
Turning off and on your computer‘s Wi-Fi can sometimes resolve connection issues. Follow these simple steps:
- Right-click on the Wi-Fi icon in your system tray.
- Select “Disable” to turn off Wi-Fi.
- After a few seconds, right-click on the Wi-Fi icon again.
- Select “Enable” to turn Wi-Fi back on.
Step 5: Check Firewall and Antivirus Settings
Your computer‘s firewall or antivirus software may be blocking your internet connection. Temporarily disable these programs and check if you can access the internet. If the issue is resolved after disabling them, consider adjusting their settings or contacting the software vendor for further assistance.
Step 6: Update or Reinstall Network Drivers
Outdated or corrupted network drivers can result in connectivity problems. To fix this, follow these instructions:
- Open the Device Manager by pressing the Windows key + X and selecting “Device Manager” from the menu.
- Expand the “Network Adapters” category.
- Right-click on your Wi-Fi adapter and select “Update driver” or “Uninstall device.”
- If you choose to update the driver, select “Search automatically for updated driver software.”
- If you choose to uninstall the device, restart your computer, and Windows will automatically reinstall the driver.
Step 7: Contact Your internet Service Provider (ISP)
If you have followed all the steps above and still cannot connect to the internet, IT is recommended to reach out to your ISP. They can help diagnose and resolve any issues related to your internet connection.
FAQs
Why is my computer connected to Wi-Fi but has no internet access?
There can be several reasons for this issue, such as incorrect Wi-Fi password, network driver problems, router configuration issues, firewall or antivirus restrictions, or problems on your ISP side.
Why is IT necessary to restart my computer and router?
Restarting your computer and router refreshes the system, clears temporary glitches, and resolves conflicts that may be causing connectivity issues.
How can I check my Wi-Fi signal strength?
You can check your Wi-Fi signal strength by looking at the Wi-Fi icon on your taskbar. If the icon is full or has a strong signal, your signal strength is good. If IT is weak or has only a few bars, consider moving closer to the router or using a Wi-Fi range extender.
Will disabling my firewall or antivirus software affect my computer‘s security?
Temporarily disabling your firewall or antivirus software will reduce your computer‘s security. Make sure to re-enable them after troubleshooting or consider adjusting their settings to allow internet access while maintaining security measures.
Why should I update or reinstall my network drivers?
Updating or reinstalling your network drivers can fix compatibility issues, enable new features, and resolve common connectivity problems that arise due to outdated or corrupted drivers.
Remember, troubleshooting connectivity issues may involve a combination of steps. Start with the basics and gradually move towards more advanced solutions until you resolve the problem. If all else fails, contacting your ISP for further assistance is always a wise choice. We hope this guide has helped you regain your internet access!





