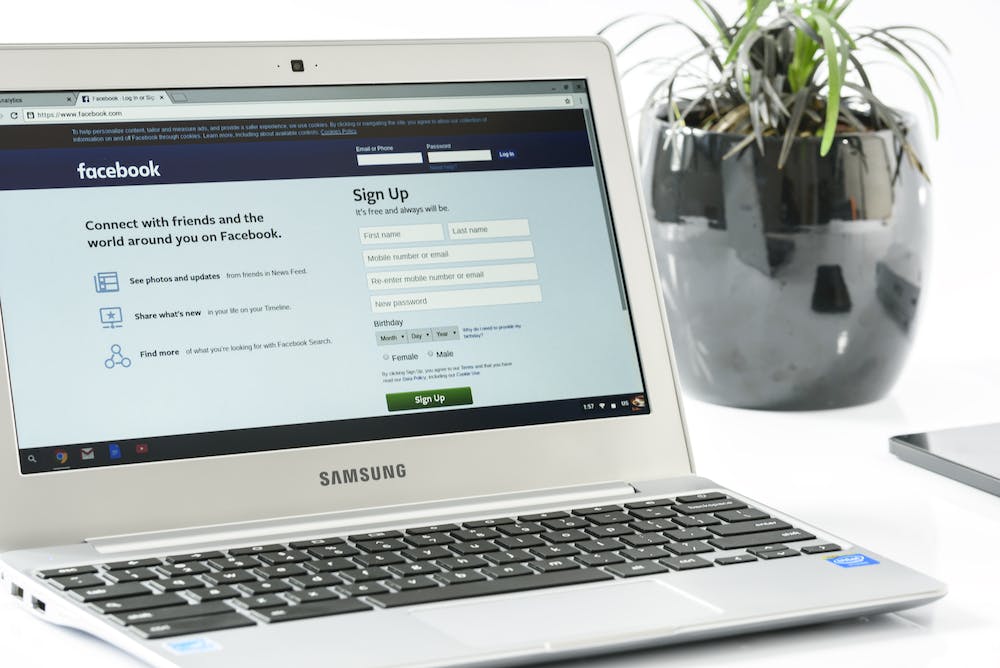
Many people rely on their computers to connect to the internet, whether IT‘s for work or personal use. So, when their computer suddenly stops detecting any WiFi networks, IT can be quite frustrating. This issue can be caused by a variety of factors, such as a hardware problem or a software glitch. In this troubleshooting guide, we will explore some common solutions to help you resolve the problem and get your computer back online.
Reset Your computer and Router
The first step in troubleshooting this issue is to power cycle your computer and router. To do this, shut down your computer and unplug the power cords from both your computer and router. Wait for a few minutes, then plug them back in and turn them on. This simple reset can often fix minor connectivity issues and get your computer to detect WiFi networks again.
Update Your Network Drivers
Outdated or corrupted network drivers can also prevent your computer from detecting WiFi networks. To update your network drivers, you can follow these steps:
- Press the Windows key + X and select Device Manager from the menu.
- In the Device Manager window, expand the Network adapters category.
- Right-click on your WiFi adapter and select Update driver.
- Choose the option to search automatically for updated driver software.
- Wait for Windows to search for the latest drivers and follow any on-screen instructions to install them.
- Once the update is complete, restart your computer and check if IT can detect WiFi networks.
Check Your WiFi Adapter
If updating your network drivers doesn’t resolve the issue, the problem may lie with your WiFi adapter. Follow these steps to check if your WiFi adapter is working correctly:
- Press the Windows key + X and select Device Manager from the menu.
- In the Device Manager window, expand the Network adapters category.
- Right-click on your WiFi adapter and select Properties.
- In the Properties window, check if the device status shows “This device is working properly.” If not, there may be a problem with the adapter itself.
- Try disabling and enabling the WiFi adapter by right-clicking on IT and selecting Disable, then Enable.
- If the adapter still doesn’t work, you may need to replace IT with a new one.
Scan for Malware
Malware infections can sometimes interfere with your computer‘s WiFi detection. To scan for malware and remove any potential threats, you can use a reliable antivirus or anti-malware software. Perform a full system scan and allow the software to quarantine or delete any infected files. Afterward, restart your computer and check if IT can detect WiFi networks.
Contact Your internet Service Provider
If none of the above solutions work, IT might be worth contacting your internet service provider (ISP) for assistance. There may be an issue with your internet connection that requires their intervention. Provide them with detailed information about the problem and the steps you have already taken to troubleshoot IT. They should be able to guide you further and provide a solution.
FAQs
Q: Why is my computer not detecting any WiFi networks?
A: There can be several reasons for this issue, including a software glitch, outdated network drivers, hardware problems with the WiFi adapter, or interference from external sources.
Q: Can a WiFi router problem cause my computer to not detect any WiFi networks?
A: Yes, a problem with your WiFi router can affect your computer‘s ability to detect WiFi networks. Try power cycling your router or contacting your ISP for assistance.
Q: How do I know if my WiFi adapter is faulty?
A: Check the device status in the Properties window of the device manager. If IT does not show “This device is working properly,” there may be a problem with the WiFi adapter itself.
Q: Are there any software tools to detect and fix WiFi connectivity issues?
A: Yes, there are various software tools available, such as network troubleshooters, that can help diagnose and resolve WiFi connectivity issues. These tools are usually provided by the operating system or third-party software.
Hopefully, this troubleshooting guide has helped you in resolving the issue of your computer not detecting any WiFi networks. By following the steps mentioned above, you should be able to identify and address the underlying cause of the problem, allowing you to regain your internet connection.





