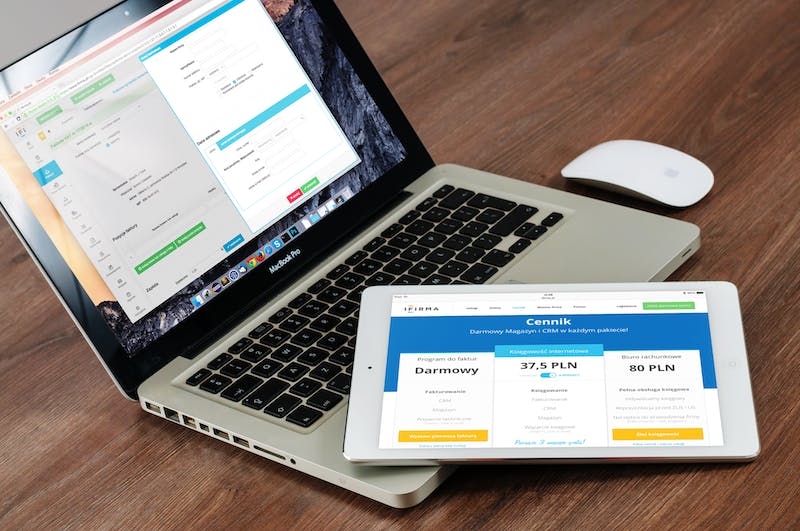
WordPress is one of the most popular content management systems, used by millions of websites around the world. However, like any software, WordPress is not immune to technical issues. One common issue that can frustrate Website owners and visitors alike is the ‘This page isn’t working’ error. When this error occurs, IT can prevent visitors from accessing your website, leading to potential loss of traffic and revenue.
Common Causes of the ‘This Page Isn’t Working’ Issue
Before we dive into troubleshooting solutions, it’s important to understand the common causes of the ‘This page isn’t working’ issue on your WordPress installation. By identifying the root cause, you can narrow down the potential solutions and save time in resolving the problem.
Some common causes of this error include:
- Plugin conflicts
- Theme issues
- Corrupted .htaccess file
- Memory limit exhaustion
- Server configuration issues
Troubleshooting Solutions
Now that we’ve identified the common causes of the ‘This page isn’t working’ issue, let’s explore some troubleshooting solutions to fix the problem and get your WordPress installation back up and running smoothly.
1. Deactivate All Plugins
Plugin conflicts are a common cause of WordPress errors, including the ‘This page isn’t working’ issue. To troubleshoot this, you can deactivate all of your WordPress plugins and then reactivate them one by one to identify the plugin causing the conflict.
2. Switch to a Default Theme
If deactivating all plugins doesn’t resolve the issue, the next step is to switch to a default WordPress theme, such as Twenty Twenty-One. This will help identify if the issue is with your current theme.
3. Check the .htaccess File
The .htaccess file is an important configuration file for your WordPress website. A corrupted .htaccess file can lead to the ‘This page isn’t working’ error. You can check for and fix any issues with your .htaccess file by accessing it through your hosting control panel or via FTP.
4. Increase Memory Limit
If your WordPress installation is hitting the memory limit, it can result in the ‘This page isn’t working’ error. You can increase the memory limit by editing the wp-config.php file or by contacting your web hosting provider for assistance.
5. Server Configuration Issues
If none of the above solutions have resolved the issue, it’s possible that there are server configuration issues causing the error. In this case, you may need to reach out to your web hosting provider or server administrator for further assistance.
Conclusion
Experiencing the ‘This page isn’t working’ issue on your WordPress installation can be frustrating, but with the right troubleshooting steps, you can identify and resolve the problem. By deactivating plugins, switching to a default theme, checking the .htaccess file, increasing the memory limit, and addressing server configuration issues, you can effectively troubleshoot and fix this common error, ensuring that your website remains accessible to visitors.
FAQs
Q: Can a specific plugin cause the ‘This page isn’t working’ issue?
A: Yes, plugin conflicts are a common cause of this error. By deactivating all plugins and then reactivating them one by one, you can identify the specific plugin causing the conflict.
Q: How do I access and edit the .htaccess file?
A: You can access and edit the .htaccess file through your hosting control panel or via FTP. Be sure to make a backup of the file before making any changes.
Q: What do I do if none of the troubleshooting solutions work?
A: If none of the troubleshooting solutions resolve the ‘This page isn’t working’ issue, it’s possible that there are server configuration issues at play. In this case, reaching out to your web hosting provider or server administrator for further assistance is recommended.





