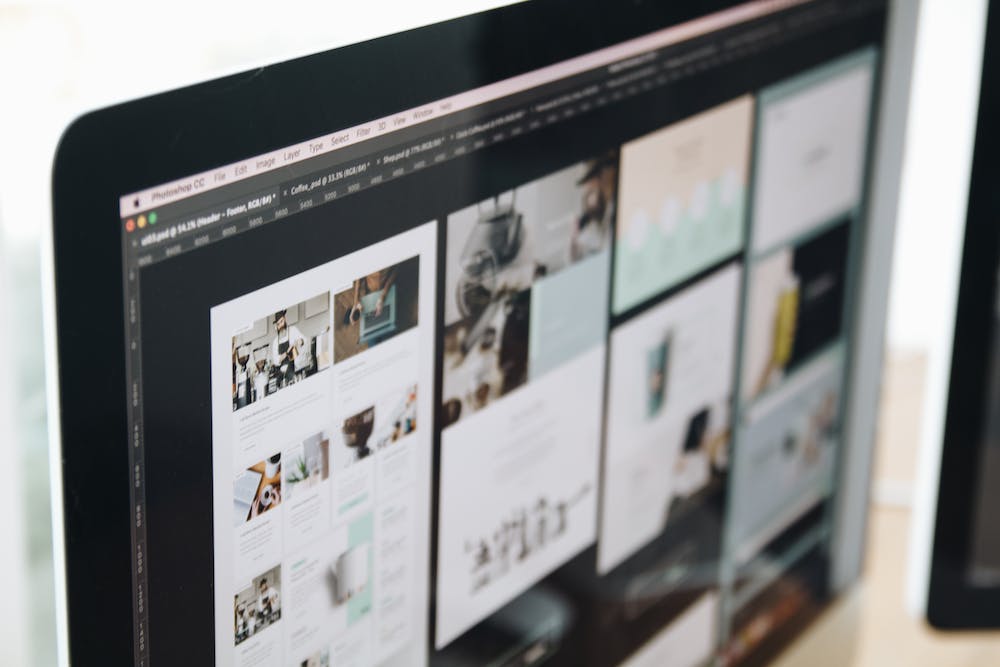
Network problems can be frustrating and disruptive, whether you’re running a business or simply trying to stream your favorite show. Understanding how to troubleshoot common network problems can save you time, money, and frustration. In this article, we’ll provide a step-by-step approach to troubleshooting common network problems.
Identify the Problem
The first step in troubleshooting any network problem is to identify the issue. This may involve asking yourself or others a series of questions. For example, is the problem affecting all devices on the network or just one? Is the issue with a wired or wireless connection? Are you experiencing slow internet speeds or complete connection failure?
Example:
Let’s say you’re unable to connect to the internet on your laptop but your smartphone is working fine. This suggests the issue is with the laptop itself, rather than the network as a whole.
Check Physical Connections
Once you’ve identified the general nature of the problem, IT’s time to check the physical connections. Ensure that all cables are securely plugged in and that any devices (routers, switches, etc.) are powered on and functioning properly.
Example:
If you’re experiencing connectivity issues, check the Ethernet cable between your computer and the router. IT may be loose or damaged, causing the problem.
Restart Devices
Restarting your network devices can often resolve common connectivity issues. This includes your modem, router, and any other networking hardware you may be using. Power cycling these devices can clear out temporary issues and reset the network connection.
Example:
If you’re experiencing slow internet speeds, try power cycling your modem and router by unplugging them for 30 seconds and then plugging them back in.
Check Network Settings
If your physical connections and devices are all functioning properly, IT’s time to check your network settings. Ensure that your device is configured to obtain an IP address and DNS server address automatically. You can also check for any recent changes to your network settings that may be causing the problem.
Example:
If you’re unable to access certain websites, check your DNS settings to see if they’re configured correctly. You can also try switching to a different DNS server to see if that resolves the issue.
Update Firmware and Drivers
Outdated firmware and drivers can cause network issues, so IT’s important to regularly update them. This includes updating the firmware on your router as well as drivers for network adapters on your devices.
Example:
If you’re experiencing intermittent connectivity issues, check for firmware updates for your router and update them if necessary.
Check for Interference
Interference from other electronic devices can disrupt your network connection. This includes things like cordless phones, baby monitors, and even microwaves. Try relocating your devices or using a different wireless channel to minimize interference.
Example:
If you’re experiencing slow wireless speeds, check for nearby electronic devices that may be causing interference. Try moving your router to a different location to see if that improves the connection.
Conclusion
Troubleshooting common network problems can be a straightforward process if you approach IT methodically. By identifying the problem, checking physical connections, and systematically troubleshooting potential issues, you can often resolve network problems quickly and effectively.
FAQs
Q: Why is my internet connection slow?
A: Slow internet speeds can be caused by a variety of factors, including network congestion, outdated equipment, or interference from other devices. Try restarting your modem and router, checking for firmware updates, and minimizing interference from other electronic devices.
Q: How can I troubleshoot Wi-Fi connectivity issues?
A: If you’re experiencing problems with your Wi-Fi connection, check for interference from other devices, ensure that your router is located in an optimal position, and update the firmware on your router. You can also try using a different wireless channel to minimize interference.
Q: What should I do if I can’t connect to the internet at all?
A: If you’re unable to connect to the internet, start by checking your physical connections and restarting your modem and router. If the issue persists, check your network settings and ensure that your device is configured to obtain an IP address and DNS server address automatically.





