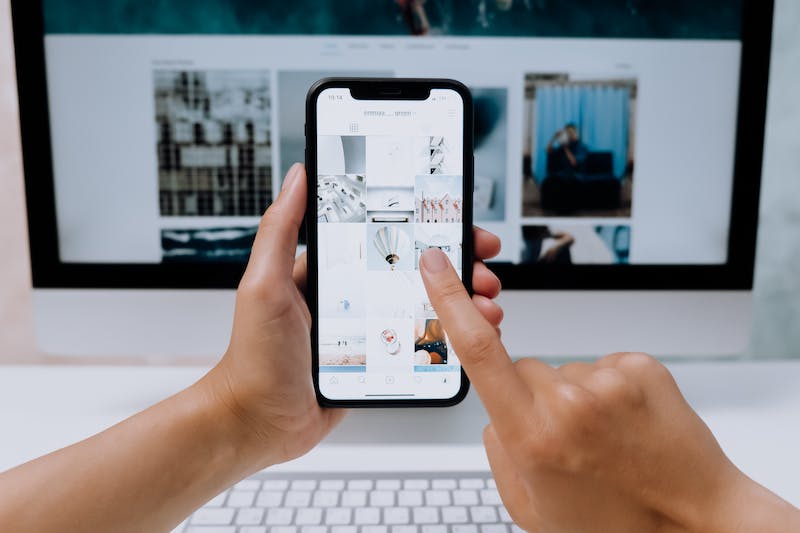
Tips and Tricks for Seamlessly Importing HTTrack Captured Websites into WordPress
Importing a Website captured using HTTrack into WordPress can be a complex process, but with the right tips and tricks, you can achieve a seamless transition. HTTrack is a popular Website copier that allows you to download an entire Website for offline browsing. If you’re planning to migrate this captured Website into a WordPress installation, here are some helpful guidelines to ensure a successful import.
1. Prepare Your HTTrack Website
Before importing your HTTrack Website into WordPress, you need to make some preparations:
- Ensure that the HTTrack Website files are stored in a single folder on your local computer.
- Verify that the Website structure is intact and all pages are accessible without errors.
- Remove any unwanted files or directories that belong to the HTTrack capture process and are not part of the original Website.
2. Set Up a WordPress Installation
If you don’t have a WordPress installation ready, create one before proceeding with the import. Install a fresh copy of WordPress and set up the necessary themes and plugins that match the design and functionality of your HTTrack Website.
3. Install and Activate the “All-in-One WP Migration” Plugin
The “All-in-One WP Migration” plugin is a powerful tool that simplifies the Website import process in WordPress. Install and activate this plugin on your WordPress site, as IT will be crucial for our next steps.
4. Export Your HTTrack Website as a Single File
To import your HTTrack Website, you first need to create a single file that contains the entire Website data. Open the HTTrack software and select the “Build” option to create this file. Save the file in a location you can easily access later.
5. Import the Website into WordPress
Now, let’s begin the actual import process:
- Go to your WordPress dashboard and navigate to “All-in-One WP Migration” > “Import”.
- Click on the “Import From” dropdown and select “File”.
- Choose the file you exported from HTTrack.
- Wait for the import process to complete (this may take some time depending on the file size).
6. Resolve Permalinks and Media Links
After the import process, you may need to fix permalinks and media links to ensure proper functionality:
- Go to “Settings” > “Permalinks” and select your desired permalink structure. Save the changes to update the permalinks.
- If your Website contains image or media links that are not loading correctly, use a search and replace plugin to update the URLs. The “Search & Replace” plugin can help you with this task.
7. Review and Update Website content
Check all the imported pages and posts to confirm that the content has been migrated correctly. Pay special attention to formatting, image placements, and internal links. Make any necessary edits to ensure a consistent and error-free Website.
FAQs
- Q: Can I import a partially captured HTTrack Website into WordPress?
- A: No, you cannot import a partially captured HTTrack Website. IT is important to capture the entire Website for a successful import.
- Q: Can I import a HTTrack Website without using a plugin?
- A: While using a plugin like “All-in-One WP Migration” simplifies the process, you can also manually import the HTTrack Website into WordPress. However, IT requires advanced technical knowledge and involves more steps.
- Q: Do I need to keep the HTTrack software after importing the Website into WordPress?
- A: No, once you have successfully imported your HTTrack Website into WordPress, you no longer need the HTTrack software or the Website files captured using IT.
- Q: Will all the Website functionalities and features work perfectly after the import?
- A: The imported Website may require some adjustments to ensure all functionalities and features work seamlessly. Review and test the Website thoroughly to identify and fix any issues that may have occurred during the import process.





