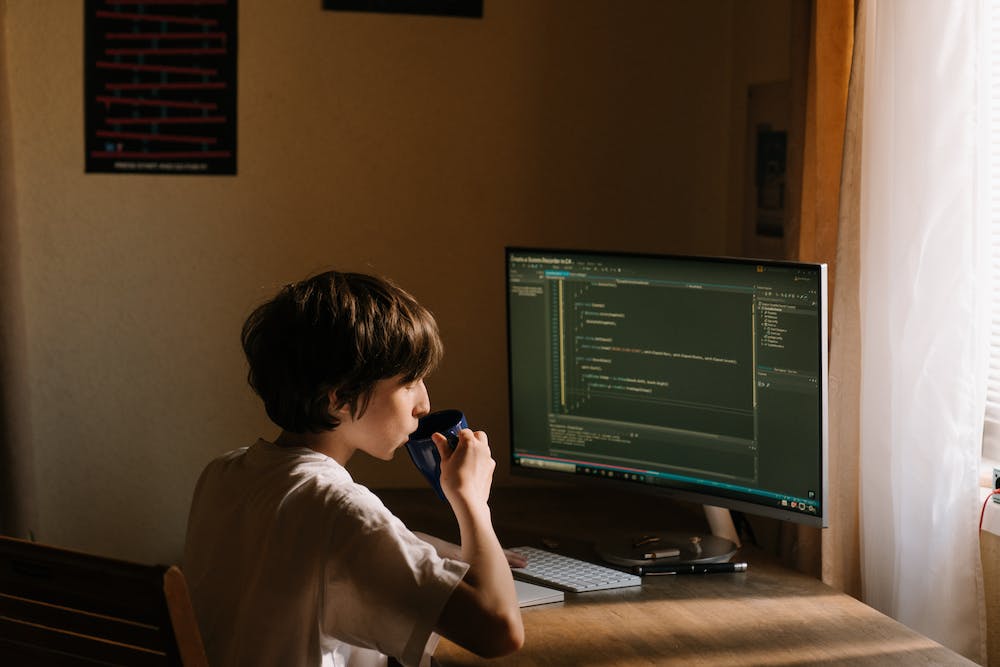
The Ultimate Guide to Using Photorec for Data Recovery
Introduction
Data loss can be a nightmare, but with tools like Photorec, you can recover your lost files and breathe a sigh of relief. In this ultimate guide, we’ll walk you through the process of using Photorec for data recovery, step by step.
What is Photorec?
Photorec is a powerful and free data recovery software that allows you to recover lost files from various storage devices, such as hard drives, USB drives, and memory cards. IT is a command-line tool known for its effectiveness in recovering deleted or formatted files, even when the file system is damaged or corrupted.
Step-by-Step Guide to Using Photorec
Step 1: Download and Install Photorec
Start by visiting the official Website of Photorec and download the software compatible with your operating system. Once downloaded, follow the installation instructions to install IT on your computer.
Step 2: Launch Photorec and Select the Storage Device
Open Photorec and choose the storage device from which you want to recover lost data. IT could be your internal or external hard drive, USB drive, or memory card. Select the appropriate option and proceed.
Step 3: Choose the File System Type
After selecting the storage device, you will be prompted to choose the file system type. If you are unsure, you can select “Other” and Photorec will attempt to detect the correct file system automatically.
Step 4: Select the Partition and File Type
Next, you need to select the partition from which you want to recover data. If you are unsure, choose the default option to scan the entire drive. Then, you can specify the file types you want to recover. If you are unsure, selecting all file types is generally recommended.
Step 5: Start the Recovery Process
Once you have selected the partition and file types, you can start the recovery process by pressing the enter key. Photorec will start scanning the selected partition for recoverable files.
Step 6: Review and Save Recovered Files
After the scanning process is complete, Photorec will display the recovered files on your screen. Take your time to review them, select the files you want to recover, and choose the destination folder to save the recovered files.
Conclusion
Photorec is a reliable and efficient tool for data recovery. By following the step-by-step guide outlined above, you can easily recover your lost files. Remember to install Photorec from a trusted source and avoid overwriting the lost data to maximize the chances of successful recovery.
FAQs
Q: Can Photorec recover files from a formatted hard drive?
A: Yes, Photorec can recover files from both deleted and formatted partitions. IT does not rely on the file system itself to recover data.
Q: Is Photorec safe to use?
A: Yes, Photorec is a trusted and safe tool. However, IT is always recommended to download IT from the official Website and verify the integrity of the downloaded file before installation.
Q: Can Photorec recover files from encrypted drives?
A: No, Photorec cannot recover files from encrypted drives. The drive needs to be decrypted before data recovery can be performed.
Q: Does Photorec support all file types?
A: Photorec supports a wide range of file types, including documents, photos, videos, audio files, and more. However, IT may not be able to recover files that have been severely damaged or overwritten.





