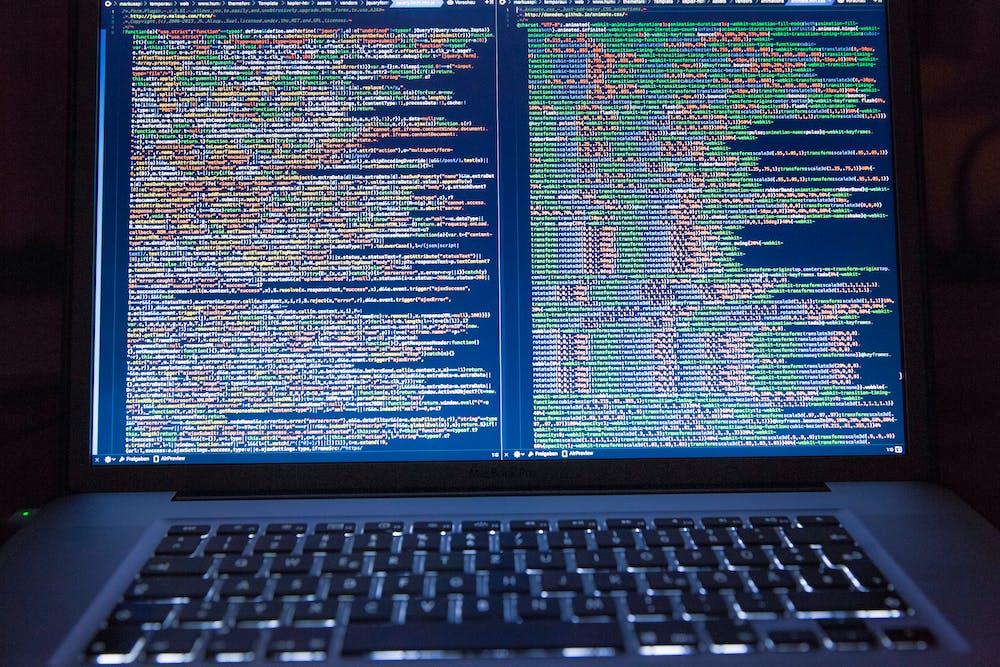
The Ultimate Guide to Using CamStudio for Screen Recording
Are you looking for a reliable and user-friendly screen recording solution? Look no further! CamStudio is a popular open-source software that allows you to capture your screen activity and create high-quality video tutorials, presentations, and demonstrations. In this comprehensive guide, we will walk you through the installation process and provide step-by-step instructions on how to use CamStudio effectively.
1. Installing CamStudio
Before diving into the world of screen recording, you need to install the CamStudio software on your computer. Follow these simple steps to get started:
- Visit the official CamStudio Website and download the latest version of the software.
- Run the installer and follow the on-screen instructions to complete the installation process.
- Once installed, launch CamStudio from your desktop or start menu.
2. Configuring Your Recording Settings
Prior to recording your screen, IT’s crucial to configure the necessary settings for optimal results. Use the following steps to adjust your recording options:
- Click on the ‘Options’ menu located at the top of the CamStudio window and select ‘Video Options’.
- Choose the desired video compressor from the drop-down menu. We recommend using the default compressor for a balance between video quality and file size.
- Adjust the frame rate to determine how many frames per second should be recorded. A higher frame rate produces smoother videos but results in larger file sizes.
- Set the video dimensions to match your screen resolution, or select a custom size if needed.
3. Recording Your Screen
Now that you have configured your settings, IT’s time to start recording your screen. Follow these straightforward steps:
- Open the application or screen you want to record.
- Click on the red ‘Record’ button in CamStudio or press F9 on your keyboard.
- Choose the area of your screen you wish to capture by clicking and dragging your mouse.
- Once you have selected the desired area, release your mouse button and the recording will start immediately.
- When you finish recording, click on the ‘Stop’ button in CamStudio or press F10 on your keyboard.
- Your recorded video will be saved by default in AVI format to the location specified in the ‘Options’ menu.
4. Editing and Saving Your Recorded Video
CamStudio allows you to make minor edits to your recorded videos. Follow these steps to trim and save your recordings:
- Open the recorded video in CamStudio.
- Click on the ‘Edit’ menu and select ‘Cut’ to remove unwanted sections of your video.
- Use the ‘Play’ and ‘Pause’ buttons to preview your edits.
- Once you are satisfied with the result, click on the ‘Save’ button to export your video.
- Choose the desired file format and name, and select the destination folder for your video to be saved in.
Conclusion
CamStudio is a powerful and versatile screen recording tool that can greatly enhance your work, presentations, and tutorials. By following the steps outlined in this guide, you should now be able to install, configure, record, and edit your screen videos effortlessly.
FAQs
1. Is CamStudio free to use?
Yes, CamStudio is free and open-source software, allowing anyone to download and use IT without any cost.
2. Can I record audio along with my screen recordings?
Yes, CamStudio allows you to record audio from your microphone or speakers simultaneously with your screen activity.
3. How do I troubleshoot playback issues with my recorded videos?
If you encounter playback issues, ensure you have the required codecs installed on your computer. CamStudio offers recommendations for various codecs in the ‘Options’ menu.
4. Can I record in full screen mode?
Absolutely! CamStudio enables you to record your entire screen or specific regions, providing flexibility to match your recording requirements.
5. Is CamStudio compatible with Windows and Mac operating systems?
CamStudio is primarily designed for Windows-based systems. However, you can explore alternative screen recording software like OBS Studio, which is available for both Windows and Mac platforms.
Now that you have familiarized yourself with CamStudio’s features, go ahead and unleash your creativity with professional screen recordings!





