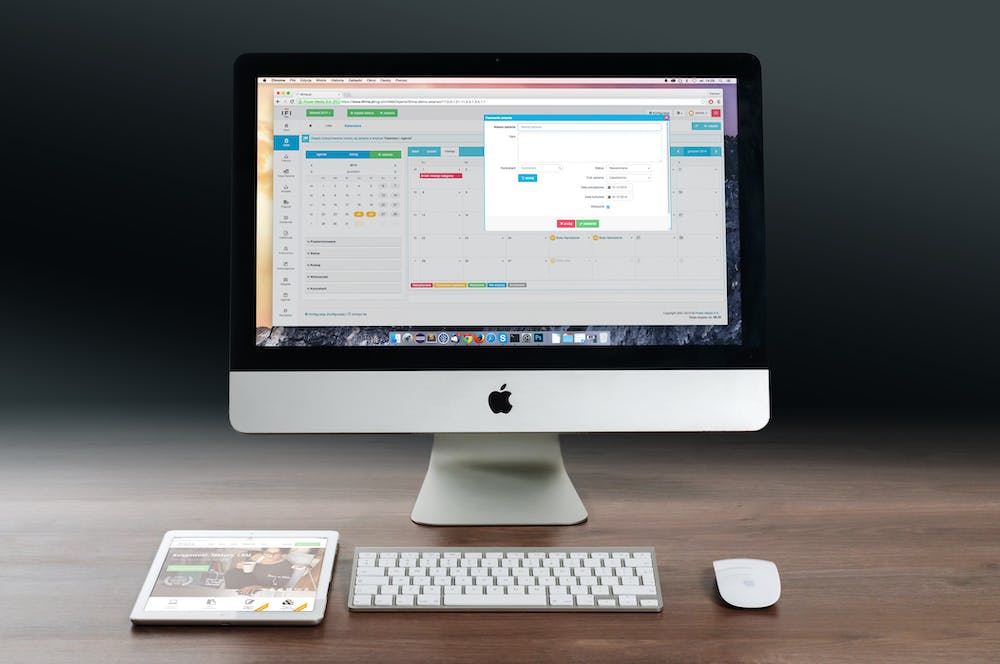
The Ultimate Guide to Using Acrobat Reader DC
Introduction
Acrobat Reader DC is a powerful and versatile PDF reader developed by Adobe. IT is the most widely used PDF reader globally and provides various features that enable users to view, annotate, and collaborate on PDF documents. This ultimate guide will walk you through the essential functions and advanced features of Acrobat Reader DC, helping you make the most of this tool.
Getting Started
Before diving into the features of Acrobat Reader DC, IT‘s important to download and install the software. Simply head to Adobe’s official Website and click on the “Download” button, then follow the on-screen instructions to complete the installation process.
Basic Functions
Once you have Acrobat Reader DC installed, you can begin exploring its basic functions:
- Opening a PDF: To open a PDF file, simply launch Acrobat Reader DC and click on the “File” tab, then select “Open” or use the keyboard shortcut Ctrl+O. Browse your computer for the desired PDF and click “Open.”
- Viewing and Navigating: Acrobat Reader DC provides various viewing options, including single and multi-page display, fit-to-page, and zoom. Use the toolbar at the top or the sidebar on the right to navigate through the document easily.
- Searching within a PDF: To quickly find specific content within a PDF, click on the magnifying glass icon in the toolbar or press Ctrl+F. Type in your keyword, and Acrobat Reader DC will highlight all instances of IT in the document.
Advanced Features
While Acrobat Reader DC offers plenty of basic functionality, IT also comes with several advanced features:
1. Annotation Tools
Acrobat Reader DC allows users to annotate PDF documents using a variety of tools. To access these tools, click on the “Comment” tab located on the right-hand side of the application. Here, you’ll find options to highlight text, add sticky notes, draw shapes, add comments, and more. Annotations can be useful for collaboration, note-taking, or highlighting essential information within the document.
2. Fill and Sign Forms
One of the most useful features of Acrobat Reader DC is its ability to fill out and sign PDF forms without needing to print them. Simply click on the “Fill & Sign” tab, then select the form you want to complete. Acrobat Reader DC provides various tools for filling out form fields, signing documents electronically, and saving your filled forms for future reference.
3. Create and Combine PDFs
Acrobat Reader DC gives you the ability to create PDF files from various sources. To convert a document to PDF, click on the “Tools” tab, then select “Create PDF.” You can choose whether to convert an entire document or specific pages. Additionally, Acrobat Reader DC allows you to merge multiple PDFs into a single document using the “Combine Files” feature.
4. Accessibility Options
Acrobat Reader DC offers several accessibility options to ensure that individuals with disabilities can access and interact with PDF documents. These features include screen reader compatibility, support for keyboard shortcuts, customizable magnification for visually impaired users, and more.
Conclusion
Acrobat Reader DC is a feature-rich PDF reader that offers a wide range of tools for viewing, annotating, and collaborating on PDF documents. Whether you need to review a contract, fill out a form, or collaborate with others on a project, Acrobat Reader DC has all the necessary features to make your PDF experience efficient and productive.
FAQs
Q1: Is Acrobat Reader DC free to use?
A1: Yes, Acrobat Reader DC is available for free and can be downloaded from Adobe’s official Website.
Q2: Can I use Acrobat Reader DC on Mac and Windows?
A2: Yes, Acrobat Reader DC is available for both Mac and Windows operating systems.
Q3: How can I update Acrobat Reader DC to the latest version?
A3: Acrobat Reader DC usually updates automatically, but you can manually check for updates by clicking on the “Help” tab, then selecting “Check for Updates.”
Q4: Can I edit PDF documents using Acrobat Reader DC?
A4: No, Acrobat Reader DC is primarily a PDF reader and does not provide extensive editing capabilities. To edit PDFs, you will need Adobe Acrobat DC, a paid software.
Q5: Is IT possible to password-protect PDF files with Acrobat Reader DC?
A5: No, Acrobat Reader DC does not offer the ability to password-protect PDF files. However, if the PDF is already password-protected, you can still open and view IT using Acrobat Reader DC.





