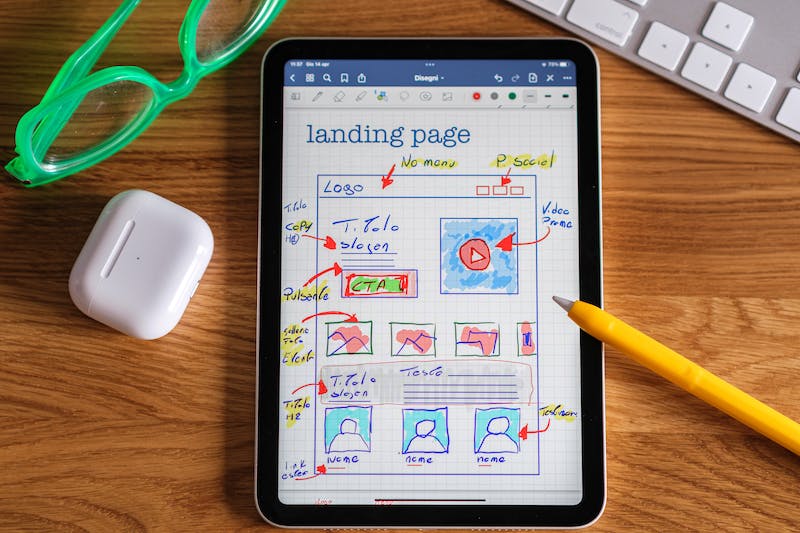
Introduction
Staging websites in WordPress is an essential step in the development process. IT allows developers to test changes and updates without affecting the live site. This guide will walk you through the steps of staging websites in WordPress, ensuring a seamless development workflow.
Why Stage Websites in WordPress?
Staging your Website is crucial for several reasons:
- Testing Updates: Before updating themes, plugins, or WordPress itself, staging allows you to ensure compatibility and identify any potential issues that may arise.
- Design Changes: If you want to make significant design changes to your Website, staging gives you the opportunity to experiment and preview the changes before implementing them on your live site.
- content Updates: Staging websites is particularly useful when you want to make large content updates or add new features. IT ensures that the changes you make are error-free and do not disrupt the user experience of your live site.
Step-by-Step Guide to Staging Websites in WordPress
Step 1: Choose a Staging Environment
Start by selecting a staging environment that best suits your needs. There are several options available:
- Plugin-Based Staging: Many hosting providers offer staging plugins that allow you to create a staging site with just a few clicks. Examples include WP Stagecoach, WP Staging, and Duplicator.
- Manual Staging: If your hosting provider does not offer staging plugins, you can manually create a staging site by duplicating your live site’s content and database onto a subdomain or subdirectory.
Step 2: Set Up the Staging Environment
Once you have selected your staging environment, follow these steps:
- For Plugin-Based Staging: Install the staging plugin of your choice and follow the plugin’s instructions to create a staging site. Make sure to choose a distinct URL for your staging site to avoid confusion.
- For Manual Staging: Create a subdomain or subdirectory on your hosting server and copy all the files and databases from your live site to the staging environment. Adjust the necessary configurations to ensure the site functions correctly.
Step 3: Test and Modify
With your staging site set up, IT‘s time to test and modify as needed:
- Theme and Plugin Updates: Install any updates you want to test on your staging site. Check for compatibility issues, conflicts, or any unexpected changes that may affect your site’s functionality or design.
- Design Changes: Implement and preview any design changes on your staging site. Ensure that the changes are visually appealing, responsive, and do not introduce any design flaws or aesthetic clashes with your existing content.
- content Updates: Make any necessary content updates or add new features, such as additional pages, forms, or widgets. Test the changes thoroughly to ensure they function properly and do not impact site performance.
Step 4: Review and Approve
Once you are satisfied with the modifications on your staging site, IT‘s time to review and approve them:
- Review: Carefully examine your staging site for any remaining issues, errors, or inconsistencies. Test different browsers, devices, and user scenarios to ensure compatibility and optimal performance.
- Approval: Once you are confident in the changes, give your approval to push the modifications to your live site. If you encounter any issues during the review, make any necessary adjustments and repeat this step.
Step 5: Push Modifications to Live Site
Lastly, when you are ready to migrate your changes to the live site:
- For Plugin-Based Staging: Use the staging plugin to push the modifications to your live site. Follow the plugin’s instructions to ensure a smooth migration.
- For Manual Staging: Manually copy the files and databases from your staging environment to your live site, overwriting the existing content. Remember to back up your live site before proceeding, in case any unforeseen issues arise.
Conclusion
Staging websites in WordPress is an indispensable step in the development process. IT allows you to test updates, design changes, and content modifications thoroughly, ensuring a smooth user experience on your live site. By following the step-by-step guide outlined in this article, you can effortlessly stage your WordPress Website and streamline your development workflow.
FAQs
What if my hosting provider does not offer staging plugins?
If your hosting provider does not offer staging plugins, you can still create a staging environment manually by duplicating your live site’s content and database onto a subdomain or subdirectory. This may require more technical knowledge and effort, but IT allows you to have complete control over the staging process.
Do I need to stage my Website for minor updates?
Staging your Website is recommended even for minor updates. Even seemingly insignificant changes can introduce unexpected issues that may affect your live site. Staging allows you to catch and address these issues before they impact your users.
Are there any risks involved in staging websites in WordPress?
Staging websites do come with some risks, such as accidental deletion or modification of vital files or databases. However, by diligently following the steps outlined in this guide and backing up your live site regularly, you can minimize these risks and ensure a safe staging process.
Can I stage my Website without affecting SEO performance?
When staging websites, IT‘s essential to prevent search engines from crawling and indexing your staging site, as IT may negatively impact your SEO performance. Most staging plugins provide options to discourage search engine indexing during the staging phase. Additionally, you can utilize password protection or IP whitelisting to restrict access to your staging site, ensuring IT remains private and hidden from search engines.





