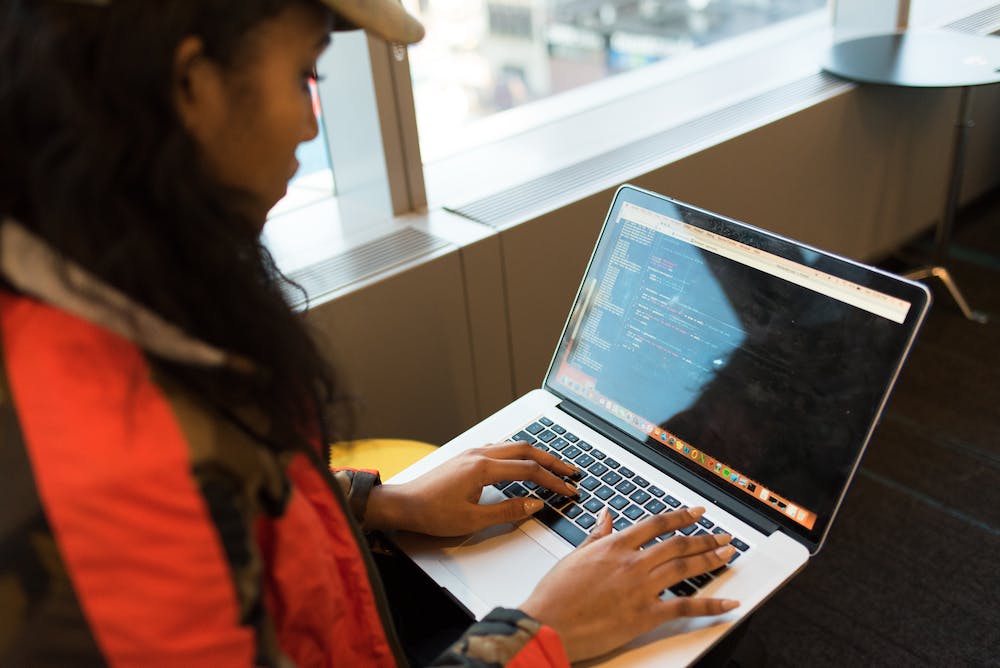
The Ultimate Guide to Excel to PDF Conversion
Introduction
In today’s world, digital document management has become an essential part of our professional lives. Excel and PDF are two widely used file formats for various purposes, such as data analysis, financial reports, or creating forms. While Excel provides powerful features for data manipulation and analysis, PDF offers a reliable and secure way of sharing and printing documents. In this comprehensive guide, we will explore different methods and tools to convert Excel files to PDF, ensuring data integrity and ease of use.
Methods for Excel to PDF Conversion
1. Saving Excel files as PDF within Excel
Excel provides a built-in option to save the workbook as a PDF file, ensuring that all formatting, formulas, and data are preserved. To save an Excel file as a PDF, follow these steps:
– Open the Excel file
– Click on “File” in the top menu
– Select “Save As”
– Choose “PDF” from the drop-down menu in the “Save as type” section
– Click on “Save”
This method is quick and straightforward, but IT may not be suitable for bulk conversions or when customization options are required.
2. Using online conversion tools
Numerous online tools are available that allow you to convert Excel files to PDF without the need for any software installation. Some popular options include Smallpdf, Zamzar, and Soda PDF. These online tools typically offer additional features like merging multiple files, converting from and to other formats, and compressing PDF files.
To use online conversion tools, follow these steps:
– Visit the Website of your preferred online tool
– Upload the Excel file you wish to convert
– Select the output format as PDF
– Click on the “Convert” or similar button
– Download the converted PDF file
While online tools offer convenience, they may have limitations in terms of file size limits, security concerns, or lack of customization options.
3. Excel to PDF conversion using Adobe Acrobat
Adobe Acrobat, the industry-leading PDF software, provides advanced features for creating and managing PDF documents. IT offers robust options for converting Excel files to PDF, including customizable settings for page layout, security, and optimization.
To convert Excel to PDF using Adobe Acrobat, follow these steps:
– Open Adobe Acrobat
– Click on “Create PDF” in the toolbar
– Select the Excel file you wish to convert
– Customize settings, if required
– Click on “Create” or similar button
– Save the PDF file in the desired location
Adobe Acrobat’s comprehensive features make IT an excellent choice for professional users who require customization and advanced options.
Best Practices for Excel to PDF Conversion
When converting Excel files to PDF, IT‘s important to consider a few best practices to ensure optimum results. Here are some tips to keep in mind:
1. Validate data integrity: Before converting, thoroughly review your Excel files for any errors or inconsistencies regarding formulas, layout, or formatting.
2. Customize settings: If using advanced tools like Adobe Acrobat, customize settings according to your requirements, such as page size, orientation, security, or compression.
3. Test output thoroughly: After converting, verify the PDF file to ensure that all data, formulas, charts, and visuals are accurately represented.
4. Consider accessibility: If your PDFs need to be accessible, ensure that the final document includes features like searchable text, headings, alternative text for images, and appropriate reading order.
5. Keep backups: Always keep a backup of your original Excel files before converting them, especially if any data loss or formatting issues occur during the conversion process.
Conclusion
Converting Excel files to PDF is a necessary skill for professionals working with digital documents. Whether you choose built-in Excel methods, online tools, or advanced software like Adobe Acrobat, IT‘s essential to consider factors such as data integrity, customization options, and accessibility. By following best practices, you can ensure successful Excel to PDF conversion and effectively manage your digital documents.
FAQs
1. Can I convert multiple Excel files to PDF at once?
Yes, if you’re using a tool like Adobe Acrobat or online conversion services, you can convert multiple Excel files to PDF in a batch. This can save you significant time and effort.
2. Will my formulas and calculations be preserved in the converted PDF file?
When using reliable conversion methods, such as the built-in Excel option or Adobe Acrobat, your formulas and calculations should be preserved in the converted PDF file. However, IT‘s still advisable to verify the output to ensure accuracy.
3. Can I convert password-protected Excel files to PDF?
Yes, most conversion tools and software can handle password-protected Excel files. However, you may need to provide the password during the conversion process for security purposes.
4. Are online conversion tools safe to use?
While reputable online conversion tools take security measures, IT‘s essential to be cautious when uploading sensitive or confidential files. Consider using trusted tools or, if possible, perform the conversion locally on your device using software solutions.
5. Can I convert PDF files back to Excel?
Yes, IT is possible to convert PDF files back to Excel using various tools and software solutions. However, the conversion process might not be as seamless as Excel to PDF conversion. Tools like Adobe Acrobat provide options for exporting PDF data to Excel, but you may need to perform manual adjustments and formatting.





