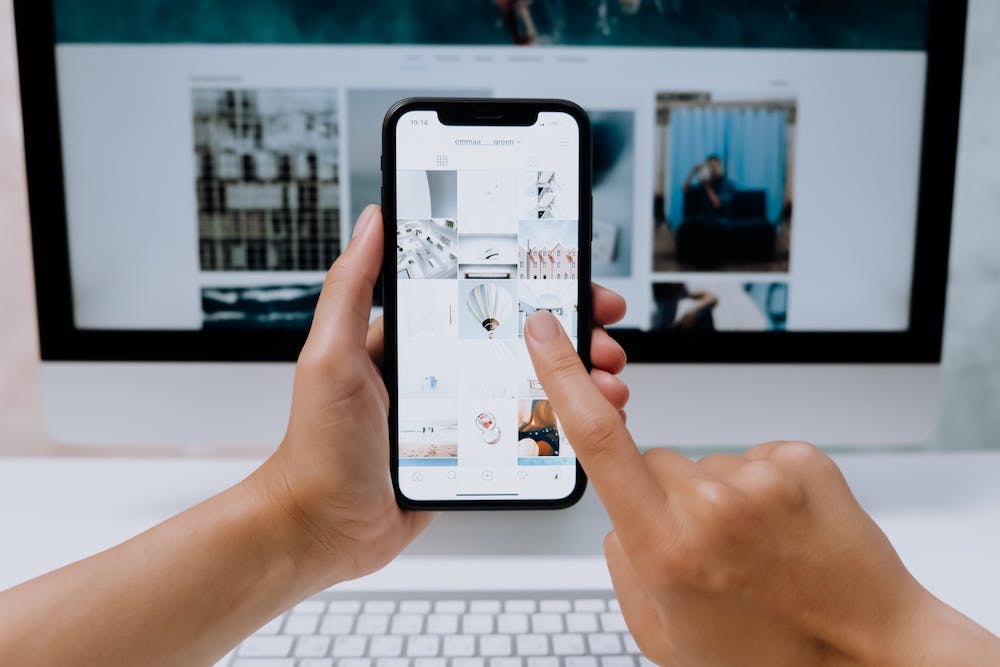
Network troubleshooting is an essential skill for anyone working with computers and networks. Whether you are a novice or an expert, understanding the basics of network troubleshooting can save you time and frustration when IT comes to resolving common network issues. In this guide, we will walk you through the step-by-step process of troubleshooting network problems, from identifying the issue to implementing a solution. Whether you are troubleshooting a home network or a business network, this ultimate guide has got you covered.
Step 1: Identify the Problem
The first step in network troubleshooting is to identify the problem. Determine whether the issue is affecting the entire network or just a specific computer or device. This will help you narrow down the cause of the problem.
If the issue is only affecting one device, check its network settings. Ensure that the device is connected to the network properly and that its IP configuration is correct. You can try restarting the device or reconnecting IT to the network to see if that resolves the problem.
If multiple devices are experiencing issues, check if there is a problem with the network hardware. Inspect the network cables, switches, and routers to ensure they are connected and functioning correctly. Look for any physical damage or loose connections that may be causing the problem.
Step 2: Verify internet Connectivity
Once you have identified the problem, the next step is to verify internet connectivity. Start by checking if other devices on the network can access the internet. If none of the devices can connect, the issue may be with the internet service provider (ISP) or the modem.
Restart the modem and router to refresh the network connection. If that doesn’t work, contact your ISP to troubleshoot the issue further. They may be experiencing outages or other technical problems that are affecting your internet connectivity.
Step 3: Check for IP Address Conflicts
IP address conflicts can cause network connectivity issues, especially in larger networks. If multiple devices have the same IP address, IT can lead to conflicts and prevent data from being transmitted correctly.
To check for IP address conflicts, open the command prompt and enter the command “ipconfig/all”. Look for any devices that have the same IP address. If you find any conflicts, reconfigure the IP addresses on the affected devices so that they are unique.
Step 4: Test Network Connectivity
Once you have confirmed internet connectivity and resolved any IP address conflicts, the next step is to test network connectivity. Use the “ping” command to check if a device can communicate with other devices on the network.
Open the command prompt and enter the command “ping [target IP address]”. Replace “[target IP address]” with the IP address of the device you want to test connectivity with. If the ping command is successful and you receive replies, IT means that the device can communicate with the target device.
Step 5: Monitor Network Traffic
If you are experiencing issues with network performance, IT can be helpful to monitor network traffic. Use network monitoring tools to analyze the amount of traffic on your network and identify any potential bottlenecks or performance issues.
Network monitoring tools can provide insights into bandwidth usage, network latency, and packet loss. By analyzing this data, you can identify any abnormal patterns or issues that may be affecting your network performance. Make necessary adjustments to optimize your network for better performance.
Step 6: Update Network Drivers and Firmware
Outdated network drivers and firmware can also cause network problems. IT is essential to keep your network devices up to date with the latest drivers and firmware releases.
Visit the manufacturer’s Website for your network hardware and download the latest drivers and firmware updates. Follow the instructions provided to install the updates correctly. Updating network drivers and firmware can often resolve compatibility issues and improve overall network performance.
Frequently Asked Questions
Q1: Why is my Wi-Fi not working?
A1: There could be several reasons for Wi-Fi connectivity issues, such as incorrect Wi-Fi password, router configuration problems, signal interference, or hardware malfunctions. Follow the troubleshooting steps above to identify and resolve the issue.
Q2: How do I reset my network settings?
A2: To reset your network settings, go to the Control Panel or Settings menu on your device. Look for the “Network and internet” or “Network Settings” option. From there, you can choose to reset network settings to their default values.
Q3: What should I do if I can’t access certain websites?
A3: If you cannot access specific websites, there may be issues with your DNS (Domain Name System) settings. Try clearing your DNS cache or using a different DNS server. You can also check if the Website is down for maintenance or blocked by any firewall or security settings.
Q4: How do I troubleshoot network printer connectivity problems?
A4: Start by checking if the printer is powered on and connected to the network. Ensure that the printer’s IP address and subnet mask are correctly configured. If the printer is wireless, check the Wi-Fi settings. Restart the printer and any devices that are trying to print. If the issue persists, reinstall the printer drivers or consult the printer’s manufacturer for further assistance.
Q5: Why is my network connection slow?
A5: Slow network connections can be caused by various factors, including bandwidth limitations, network congestion, hardware limitations, or malware infections. Run network speed tests to determine your network’s actual speed. If necessary, contact your ISP to upgrade your internet plan or consider implementing network optimizations such as prioritizing network traffic or upgrading network hardware.





