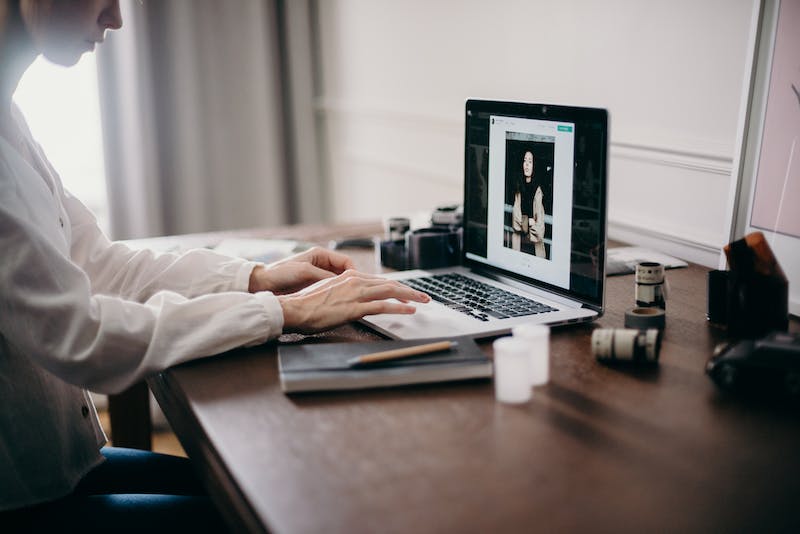
Creating beautiful and engaging pages on your WordPress Website is no longer a daunting task. With the intuitive WordPress Editor, you can now design stunning pages even if you have no prior coding knowledge. In this step-by-step tutorial, we will guide you through the process of creating captivating pages using the WordPress Editor.
Step 1: Access the WordPress Editor
To get started, log in to your WordPress dashboard. Once logged in, click on “Pages” on the left-hand menu. Then, select “Add New” to create a new page or choose an existing page to edit. This will take you to the WordPress Editor.
Step 2: Familiarize Yourself with the WordPress Editor
The WordPress Editor provides a user-friendly interface that makes page creation a breeze. At the top of the editor, you will see the toolbar with various options for formatting your content. The content area below the toolbar is where you will create and arrange your page elements.
Step 3: Adding content Blocks
The WordPress Editor features a block-based system, allowing you to add different types of content blocks to your page. To add a new block, click on the plus icon at the top-left corner of the editor. A drop-down menu will appear with a variety of block options such as paragraphs, headings, images, galleries, and more. Select the desired block to add IT to your page.
Step 4: Customizing Blocks
Each block can be customized to match your desired style and layout. When you select a block, you will notice a toolbar appearing above IT, offering specific customization options for that particular block. For instance, if you select an image block, you can change the image, add an alternative text, adjust alignment, and set a link.
Step 5: Reordering and Grouping Blocks
The WordPress Editor allows you to easily rearrange the blocks on your page. To reorder a block, simply click and drag IT to the desired position. You can also group blocks together to create sections. Select the blocks you want to group, click on the three-dot menu at the top-right corner of the editor, and choose the “Group” option. This will group the selected blocks into a single section.
Step 6: Adding Advanced Blocks
In addition to basic content blocks, the WordPress Editor offers advanced blocks that can enhance the functionality and visual appeal of your pages. These include block options for testimonials, buttons, social media embeds, contact forms, and more. Explore the block library by clicking on the plus icon and selecting “Browse all” at the top of the drop-down menu.
Step 7: Previewing and Publishing Your Page
Once you have created your stunning page, IT‘s time to preview and publish IT. To preview your page, click on the eye icon at the top-right corner of the editor. This will open a new tab with a live preview of your page. If everything looks good, click on the “Publish” button to make your page live on your Website for everyone to see.
FAQs
Q: Can I use the WordPress Editor with my existing theme?
A: Absolutely! The WordPress Editor is compatible with all WordPress themes, allowing you to design beautiful pages regardless of your chosen theme.
Q: Is coding knowledge required to use the WordPress Editor?
A: No, coding knowledge is not required. The WordPress Editor provides a user-friendly interface that makes page creation accessible to users of all skill levels.
Q: Can I revert changes made in the WordPress Editor?
A: Yes, the WordPress Editor keeps a revision history of your pages. In case you want to revert any changes, simply access the “Revisions” option in the editor and restore a previous version of your page.
Q: Can I use the WordPress Editor for blog posts?
A: Absolutely! While this tutorial focuses on creating pages, the WordPress Editor can also be used to create visually appealing blog posts with ease.
Q: Can I translate pages created with the WordPress Editor?
A: Yes, the WordPress Editor is fully compatible with translation plugins. You can easily translate pages created with the editor using popular translation plugins such as WPML or Polylang.
With the WordPress Editor, designing stunning pages for your WordPress Website has never been easier. Follow this step-by-step tutorial to unlock the full potential of the WordPress Editor and create visually captivating pages that engage your audience.





