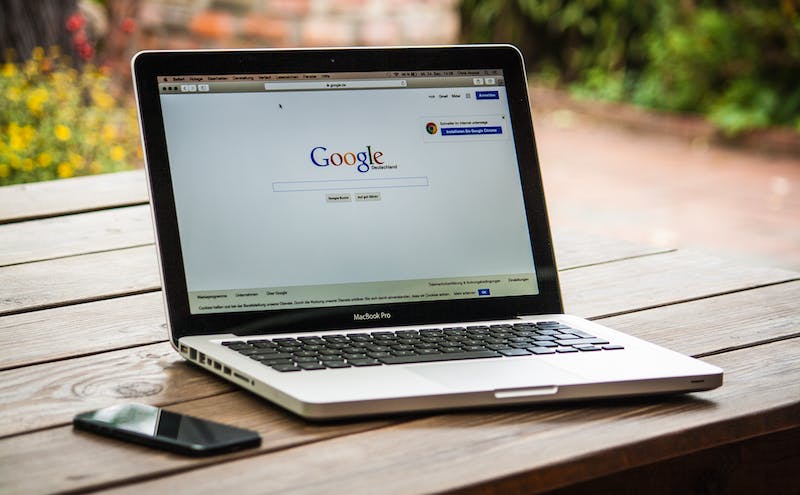
In this tutorial, we will walk you through the process of adding a Flickr photo widget to your WordPress sidebar. This will allow you to showcase your favorite Flickr photos directly on your Website, creating an engaging and visually appealing experience for your visitors.
Step 1: Obtaining Your Flickr API Key
The first step in adding a Flickr photo widget to your WordPress sidebar is to obtain your Flickr API key. This key is required to authenticate your Website with Flickr and access your photo feed. To obtain your API key, follow these steps:
- Go to the Flickr API Key creation page
- Sign in to your Flickr account or create a new one if you don’t have an account
- Follow the instructions to create a new app and obtain your API key
- Once you have your API key, make sure to save IT in a safe place as you will need IT for the next steps
Step 2: Installing the Flickr Justified Gallery Plugin
Next, you will need to install the Flickr Justified Gallery plugin on your WordPress Website. This plugin allows you to easily display your Flickr photo feed in a beautiful and responsive gallery format. To install the plugin, follow these steps:
- Log in to your WordPress dashboard
- Navigate to the “Plugins” section and click on “Add New”
- Search for “Flickr Justified Gallery” in the search bar
- Click on “Install Now” and then “Activate” the plugin
Step 3: Adding the Flickr Widget to Your Sidebar
Now that you have the Flickr Justified Gallery plugin installed, you can add the Flickr photo widget to your WordPress sidebar. To do this, follow these steps:
- Go to the “Appearance” section in your WordPress dashboard and click on “Widgets”
- Locate the “Flickr Justified Gallery Widget” and drag IT to your desired sidebar area
- Configure the widget settings by entering your Flickr API key and any other display preferences
- Save the changes and visit your Website to see the Flickr photo widget in action
Conclusion
Congratulations! You have successfully added a Flickr photo widget to your WordPress sidebar. This will allow you to showcase your favorite Flickr photos and engage your visitors with visually appealing content. By following this step-by-step tutorial, you can enhance the visual appeal of your Website and create a more dynamic user experience.
FAQs
Q: Can I customize the appearance of the Flickr photo widget?
A: Yes, the Flickr Justified Gallery plugin allows for customization of the widget’s appearance, including the number of photos displayed, their size, and the layout. You can adjust these settings in the widget configuration options.
Q: Do I need a Flickr account to use the Flickr Justified Gallery plugin?
A: Yes, you will need a Flickr account to obtain your API key and access your photo feed. If you don’t have a Flickr account, you will need to create one in order to use the plugin.
Q: Is the Flickr Justified Gallery plugin mobile responsive?
A: Yes, the plugin is designed to be mobile responsive, ensuring that your Flickr photo widget looks great on all devices, including smartphones and tablets.





