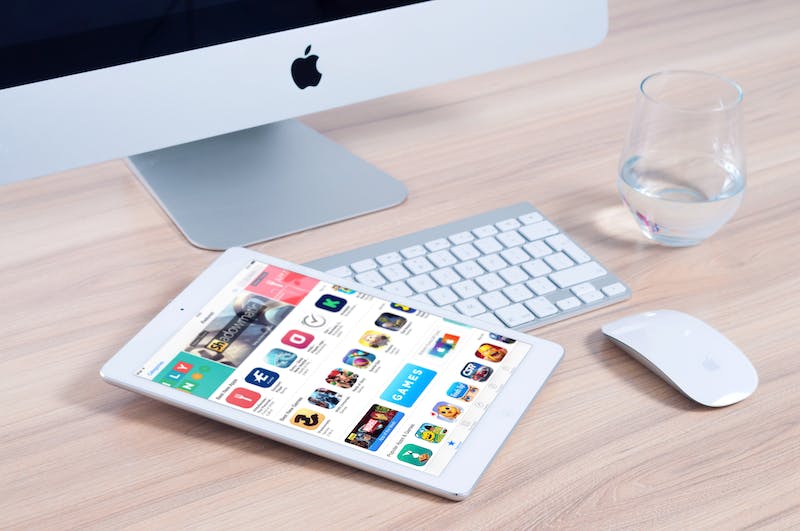
Developing a WordPress site offline allows you to experiment, customize, and design your Website without any time constraints or the need for an internet connection. In this step-by-step guide, we will walk you through the process of creating a WordPress site offline on your local computer. By following these instructions, you can build, test, and perfect your Website before making IT live.
Requirements:
- A web server like Apache or XAMPP installed on your computer.
- A text editor or an integrated development environment (IDE) like Notepad++ or Sublime Text.
- A browser to preview your site during development.
Step 1: Install a Local Server Environment
The first step is to set up a local server environment on your computer. This creates a simulated web server that allows you to run WordPress and build your site offline.
- Download and install XAMPP or any other local server environment of your choice. Follow the instructions provided by the software for a smooth installation process.
- Start the server software and verify that IT is running correctly.
Step 2: Create a Database
- Open your web browser and go to
localhost/phpmyadmin. - Click on “Databases” and create a new database by providing a name for IT.
- Click “Create” to complete the database creation process.
Step 3: Download WordPress
- Visit the official WordPress Website WordPress.org” target=”_blank”>WordPress.org and download the latest version of WordPress.
- Extract the downloaded WordPress ZIP file to the web server’s document root directory. For XAMPP, this would typically be
C:\xampp\htdocs.
Step 4: Configure WordPress
- Open your preferred text editor or IDE and navigate to the WordPress installation directory. Locate the file named
wp-config-sample.phpand rename IT towp-config.php. - Open
wp-config.phpand find the following lines:
define('DB_NAME', 'database_name_here');
define('DB_USER', 'username_here');
define('DB_PASSWORD', 'password_here');- Replace
database_name_herewith the name of the database you created in Step 2. - Replace
username_herewith the username of your database. - Replace
password_herewith the password for your database.
Step 5: Run the WordPress Installation
- Open your web browser and navigate to
localhost/WordPressor the appropriate address corresponding to your chosen installation directory. - Select your preferred language and click “Continue.”
- Enter your site’s information, including a title, username, password, and your email address. Then, click “Install WordPress.”
- Wait for the installation process to complete, and you will be redirected to a success page.
Step 6: Customize and Develop Your Website
With WordPress installed, you can now begin building your Website offline.
- Log in to your WordPress dashboard using the username and password you provided during the installation process. The dashboard provides access to all of WordPress‘s customization options.
- Choose a theme or install a custom theme to define the look and feel of your Website.
- Create and customize pages, menus, and blog posts using the provided tools and features.
- Install and activate plugins to extend the functionalities of your site. Be careful when using plugins, as some may not be compatible with the latest version of WordPress.
- Continue customizing, designing, and adding content until you are satisfied with your Website‘s offline version.
FAQs:
Q1: Can I use any local server environment instead of XAMPP?
A1: Yes, XAMPP is just one of the many options available. You can use other local server environments like WAMP, MAMP, or even install Apache, MySQL, and PHP separately.
Q2: Is IT necessary to have a web server to develop a WordPress site offline?
A2: Yes, a local server environment is required to simulate the functionality of a web server on your computer so that you can run WordPress offline.
Q3: How do I make my offline site live?
A3: To make your offline site live, you would need to purchase a domain name and hosting, install WordPress on the live server, and then transfer your site’s files and database from your local environment to the live server.
Q4: Can I develop a WordPress site offline on a Mac?
A4: Absolutely! The process of developing a WordPress site offline on a Mac is very similar to that of a Windows computer. You can use the same local server environments like XAMPP, MAMP, or manually install Apache, MySQL, and PHP.
By following these step-by-step instructions, you can develop and perfect your WordPress site offline, ensuring a smooth and error-free experience once you make IT live. Take advantage of this offline development environment to unleash your creativity and design a stunning Website before reaching out to your online audience.





