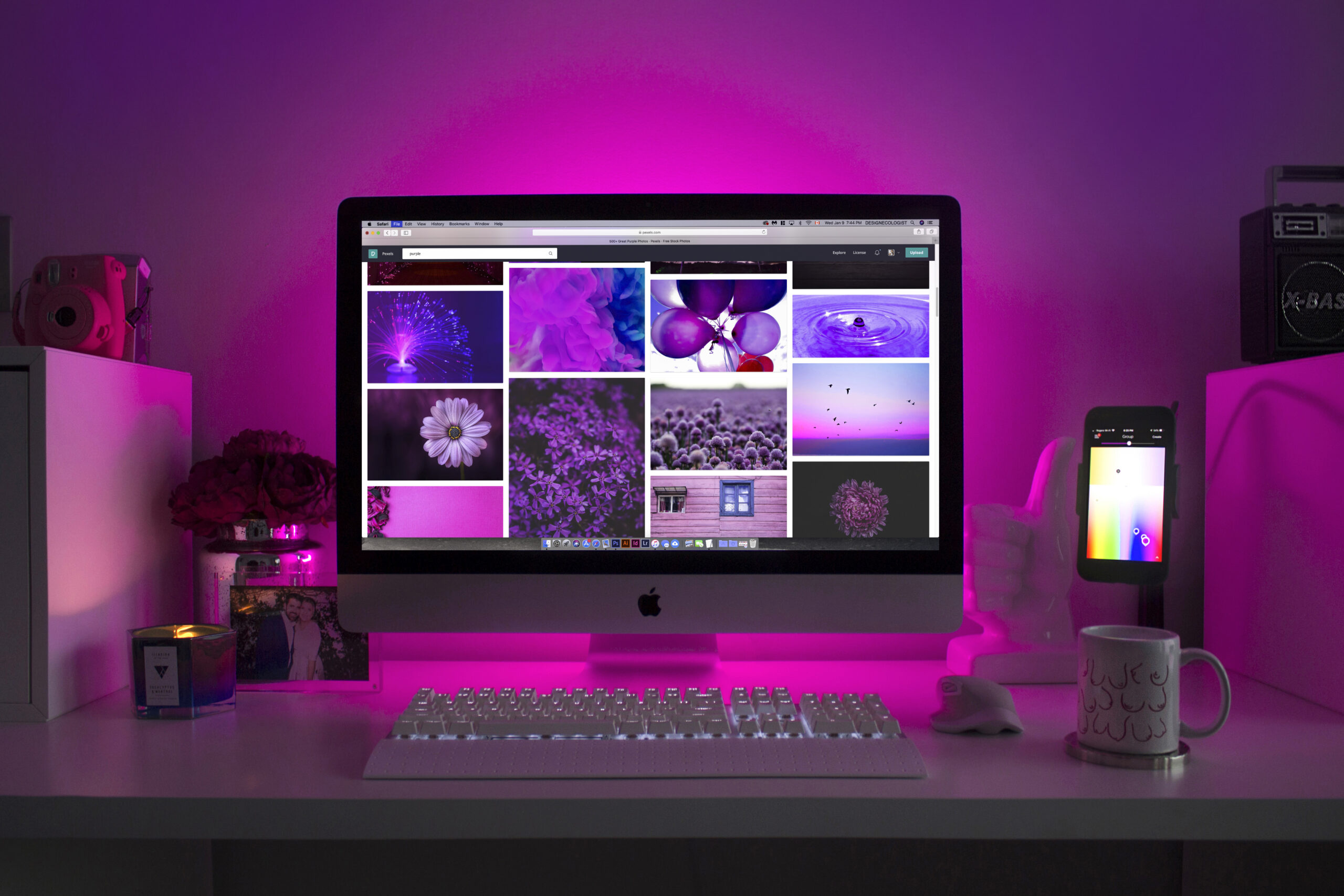
WordPress websites are a valuable asset for businesses and individuals alike. However, unforeseen circumstances such as hacking attempts, server failures, or accidental deletion can lead to the loss of your Website and its data. To prevent such a catastrophe, IT‘s important to regularly archive your WordPress site for safekeeping. Archiving your site ensures that you have a backup copy of all your files, images, and databases, allowing you to restore your Website easily if needed. In this step-by-step guide, we will walk you through the process of archiving your WordPress site, ensuring that your valuable data remains secure.
Step 1: Choosing a Backup Solution
Before you begin archiving your WordPress site, you’ll need to find a reliable backup solution. There are numerous plugins available that simplify the backup process, such as UpdraftPlus, BackWPUp, or Duplicator. These plugins offer a range of features including automated backups, easy restoration options, and various storage destinations such as cloud services, FTP, or email. Choose a plugin that best suits your needs and install IT on your WordPress site.
Step 2: Configuring the Backup Plugin
Once you have installed the backup plugin, you’ll need to configure its settings. Usually, you will find a dedicated section in the WordPress dashboard for backup plugins where you can set up the backup frequency, choose which files and databases to backup, and specify the storage destination. IT is recommended to back up your entire WordPress site, including files, images, themes, plugins, and databases to ensure a comprehensive archive.
Step 3: Initiating the Backup Process
After configuring the backup plugin, you can initiate the backup process. Simply click on the “Backup Now” or similar button to start creating the backup files. The duration of the backup process depends on the size of your Website and the speed of your server, so be patient. You can continue working on your site while the backup is in progress.
Step 4: Verifying the Backup
Once the backup process is complete, IT is crucial to verify that the backup files are intact and can be successfully restored. Most backup plugins offer a verification option that allows you to test the backup files. Make use of this feature to ensure the integrity of your backup archive. You can restore the backup files to a separate test environment or consult the plugin documentation for more guidance on the verification process.
Step 5: Storing the Backup Archive
Now that you have successfully created and verified the backup archive, IT‘s time to store IT securely. You have several options for storage, depending on your requirements. Cloud storage services like Google Drive, Dropbox, or Amazon S3 are popular choices as they offer ample space and are easily accessible. Alternatively, you can store the backup archive on an external hard drive or a dedicated backup server. Remember to choose a storage option that ensures data redundancy and maintain regular backups in multiple locations for added security.
Step 6: Automating the Backup Process
IT is essential to establish a regular backup schedule to ensure that your Website is continuously archived and protected. The backup plugin you installed earlier allows you to automate the backup process, decreasing the risk of human error and inconsistency. Set up a recurring backup frequency, such as daily, weekly, or monthly, depending on the frequency of content updates on your site. Automating the process will give you peace of mind, knowing that your WordPress site is continuously backed up and secure.
FAQs:
Q1: How often should I back up my WordPress site?
A1: The frequency of backups depends on how frequently you update your Website. If you regularly publish new content or make significant changes, IT is recommended to back up your site daily. For less active websites, a weekly or monthly backup might suffice.
Q2: Can I store the backup archive on my web hosting server?
A2: While IT is possible to store the backup archive on your web hosting server, IT is not recommended. If the server fails or gets compromised, you risk losing both your Website and the backup archive. IT is best to choose an external storage option for added security.
Q3: How long should I keep the backup archive?
A3: The duration for retaining backup archives varies depending on your specific needs and compliance regulations. IT is advisable to keep multiple versions of the backup archive, so you have the option to restore from different points in time. Regularly review and update your backup retention policy to ensure you are not storing unnecessary files.
Q4: Can I restore my WordPress site from a backup archive?
A4: Yes, most backup plugins offer an easy restoration process. You can select the backup archive you wish to restore from and follow the instructions provided by your backup plugin. In case of any difficulties, consult the plugin documentation or reach out to the plugin’s support team for assistance.
In conclusion, archiving your WordPress site is a crucial step in protecting your valuable data and ensuring its safekeeping. By choosing a reliable backup solution, configuring IT properly, and establishing a regular backup schedule, you can rest assured that your WordPress site is secure in the face of unforeseen events. Remember to store the backup archive in a secure location, regularly verify its integrity, and update your backup retention policy as needed. With a solid backup strategy in place, you can quickly restore your Website to its former glory and minimize any downtime or loss of data.





