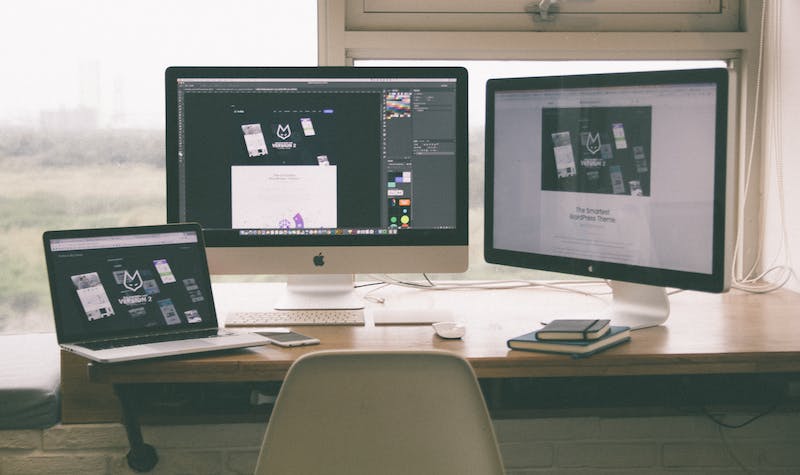
If you are a WordPress user and would like to create a local offline copy of your WordPress Website for testing or backup purposes, HTTrack is an excellent tool to accomplish this. HTTrack is a free and open-source Website mirroring software that allows you to easily download and store a complete copy of any Website on your computer. In this step-by-step guide, we will walk you through the process of using HTTrack with WordPress.
Step 1: Download and Install HTTrack
The first step is to download and install HTTrack on your computer. HTTrack is available for Windows, Linux, and Android platforms. You can visit the official HTTrack Website (https://www.httrack.com/) and download the appropriate version for your operating system. Once the download is complete, run the installer and follow the on-screen instructions to install HTTrack.
Step 2: Create a New Project
After successfully installing HTTrack, launch the program and you will be presented with the HTTrack interface. Click on the “Create a new project” button to start a new project.
Step 3: Set Project Name and Destination Path
In the “New project” dialog box, specify the name of your project in the “Project name” field. Choose a descriptive name that will help you identify the Website you are mirroring. Then, set the destination path where you want to save the downloaded copy of your WordPress Website on your computer.
Step 4: Enter the Website URL
In the “Web Addresses (URL)” field, enter the URL of your WordPress Website that you want to download and mirror. Make sure to include the entire URL, including the “http://” or “https://” prefix.
Step 5: Set Action and Options
Next, you need to choose the action to perform and set the appropriate options. Select the “Download web site(s)” action to create a local copy of the Website. You can also choose additional options such as “Get HTML files first” and “Follow robots.txt rules” to customize the mirroring process.
Step 6: Start the Mirroring Process
Once you have configured the project settings and options, click on the “Next” button to start the mirroring process. HTTrack will begin downloading and mirroring the chosen WordPress Website. The duration of the process will depend on the size and complexity of your Website, as well as your internet connection speed.
Step 7: Access and Explore the Mirrored Website
After the mirroring process is complete, you can access and explore the mirrored Website on your computer. Simply navigate to the destination path you specified earlier and open the indexed.html file found within the project folder using any web browser. You will now have access to an offline, locally stored copy of your WordPress Website.
FAQs:
Q: Can I update the mirrored Website with new content or changes?
A: No, HTTrack only creates a static copy of the Website at the time of mirroring. You cannot update the mirrored copy with new content or changes.
Q: Can I use the mirrored Website as a staging environment for testing?
A: Yes, after mirroring your WordPress Website, you can use the local copy as a staging environment for testing changes, new plugins, or themes without affecting your live Website.
Q: Will the mirrored Website be fully functional?
A: The mirrored Website will be a static offline copy of your WordPress Website. Dynamic features such as contact forms, user login functionality, or database-driven content will not work as they require a live server environment.
Q: How often should I create a new mirror of my WordPress Website?
A: IT is recommended to create a new mirror whenever you update your Website significantly or make major changes, such as installing new plugins, updating themes, or adding new content, that you want to test offline.
Q: Can I use HTTrack to migrate my WordPress Website to a different hosting provider?
A: HTTrack is not designed for Website migration purposes. IT only creates a static copy of the Website. To migrate your WordPress Website to a different hosting provider, IT is recommended to use specialized migration plugins or seek professional assistance.
Using HTTrack with WordPress allows you to have an offline backup or a local staging environment for testing and development purposes. By following the step-by-step guide outlined above, you can easily create a mirrored copy of your WordPress Website using HTTrack and explore IT on your computer without requiring an internet connection. Remember to regularly update your mirrored Website to keep IT in sync with any changes on your live WordPress site.





