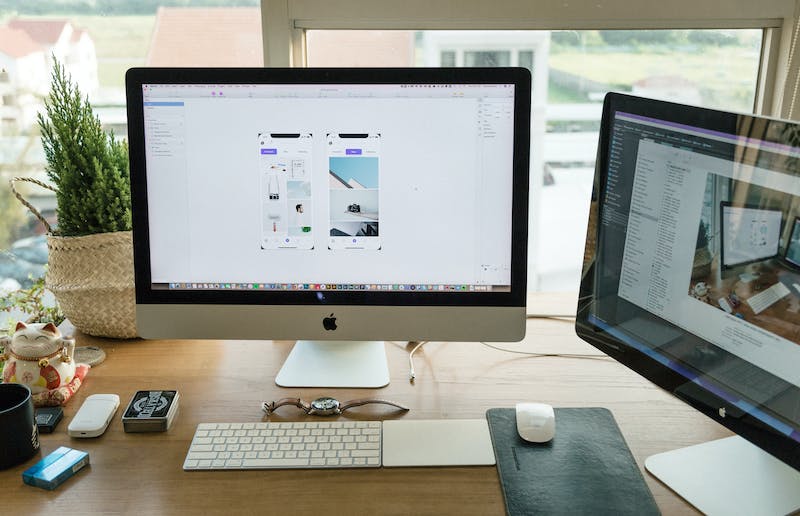
Step-by-Step Guide to Migrating Your wordpress Site
Introduction
Migrating your wordpress site to a new host or domain may seem like a daunting task, but with the right approach and tools, it can be a smooth and straightforward process. In this step-by-step guide, we will walk you through the process of migrating your wordpress site, ensuring that you don’t lose any valuable data or experience any downtime. Let’s get started!
Step 1: Backup Your wordpress Site
Prior to starting the migration process, it’s essential to create a backup of your wordpress site. There are various plugins available that allow you to generate a complete backup of your site, including files, databases, and configurations. One such popular plugin is UpdraftPlus, which provides a simple and effective way to back up your site.
To use UpdraftPlus, install and activate the plugin on your wordpress site. Once activated, navigate to the plugin’s settings and set up a scheduled backup or perform an immediate backup. Make sure to choose a reliable storage service, such as Dropbox or Google Drive, to store your backup files.
Step 2: Set Up Your New Host or Domain
If you’re migrating to a new host, you’ll need to set up your hosting account and configure it for your wordpress site. Make sure to choose a reputable hosting provider that meets your site’s requirements in terms of performance, reliability, and customer support. Once your new hosting account is set up, you’ll receive login credentials and access to your hosting control panel.
If you’re migrating to a new domain, you’ll need to register your new domain name and configure it to point to your new hosting account. This process involves updating your domain’s DNS settings. Most domain registrars provide an easy-to-use DNS management interface where you can update your domain’s DNS records to point to the new hosting server.
Step 3: Export Your wordpress Database
Before you start the migration process, you’ll need to export your wordpress database. The database contains all your site’s content, settings, and configurations. To export your database, access your current hosting control panel and navigate to the phpMyAdmin interface, which allows you to manage your database.
In phpMyAdmin, select the database associated with your wordpress site, and click on the “Export” tab. Choose the “Quick” export method, select all the tables, and export the database as an SQL file. Ensure that you save the exported database file in a secure location.
Step 4: Migrate Your wordpress Files
Next, you’ll need to migrate your wordpress files from your old hosting to the new hosting. There are multiple ways to accomplish this, but the most common method is using an FTP (File Transfer Protocol) client, such as FileZilla. Install and open FileZilla, and enter your old hosting server’s FTP credentials to connect to your site’s directory.
Once connected, navigate to your wordpress site’s root directory and download all the files to your local computer. After that, connect to your new hosting server using the FTP client and upload the previously downloaded files to the root directory of your new hosting account. Ensure that you maintain the same file structure and hierarchy during the upload.
Step 5: Import Your wordpress Database
After migrating your wordpress files, it’s time to import your database to the new hosting account. Access your new hosting control panel, navigate to phpMyAdmin, and select the database you created earlier for your wordpress site.
In phpMyAdmin, click on the “Import” tab, choose the SQL file you exported in Step 3, and import it into your new database. The import process may take a few minutes, depending on the size of your database. Once the import is complete, double-check to ensure that all the tables and data have been transferred successfully.
Step 6: Update Your Site’s Configuration and Settings
Now that your wordpress files and database are migrated to the new hosting account, you’ll need to update your site’s configuration and settings to ensure everything works seamlessly. First, access your new hosting account’s file manager or FTP client and edit the “wp-config.php” file.
Update the database connection details (database name, username, password, and host) in the “wp-config.php” file to match your new hosting account. Save the changes and upload the updated file to your wordpress site’s root directory.
Next, access your wordpress site by navigating to the new domain or IP address associated with your new hosting account. You may need to update your site’s URL settings, particularly if you’ve migrated to a new domain. Go to the wordpress admin dashboard, navigate to “Settings” > “General,” and update the wordpress Address (URL) and Site Address (URL) to the new domain or URL.
Conclusion
Migrating a wordpress site may seem like a complex process, but by following this step-by-step guide, you can ensure a smooth transition to your new host or domain. Remember to back up your site before starting the migration process, select a reliable hosting provider, and pay attention to every step to avoid any potential data loss or downtime. By properly migrating your wordpress site, you can enjoy improved performance, better support, and a seamless user experience.
FAQs (Frequently Asked Questions)
1. Will my site experience any downtime during the migration?
There is a possibility of some downtime during the migration process, especially when you update your site’s DNS settings. However, by following the steps in this guide carefully and efficiently, you can minimize any potential downtime.
2. Do I need technical expertise to migrate my wordpress site?
While migrating a wordpress site does require some technical understanding, following this step-by-step guide will simplify the process, even for those with limited technical expertise. If you feel uncertain, consider seeking professional assistance or consulting the support team of your hosting provider.
3. Can I migrate a wordpress multisite using this guide?
Yes, you can use this guide to migrate a wordpress multisite installation as well. However, keep in mind that multisite migration may involve additional steps and considerations, so it’s advisable to seek specific guidance and support for the migration of a multisite environment.
4. What if I encounter any issues during the migration process?
If you experience any issues or run into errors during the migration process, don’t panic. It’s important to stay calm and review the steps you’ve taken. Check the documentation or support forums of your hosting provider or seek assistance from a wordpress professional to help you troubleshoot and resolve any issues.
5. Is it necessary to update my wordpress plugins and themes after the migration?
While not mandatory, it is generally recommended to update your wordpress plugins and themes after migrating your site. This ensures that all components of your site are running on the latest versions and are compatible with the new hosting environment.





