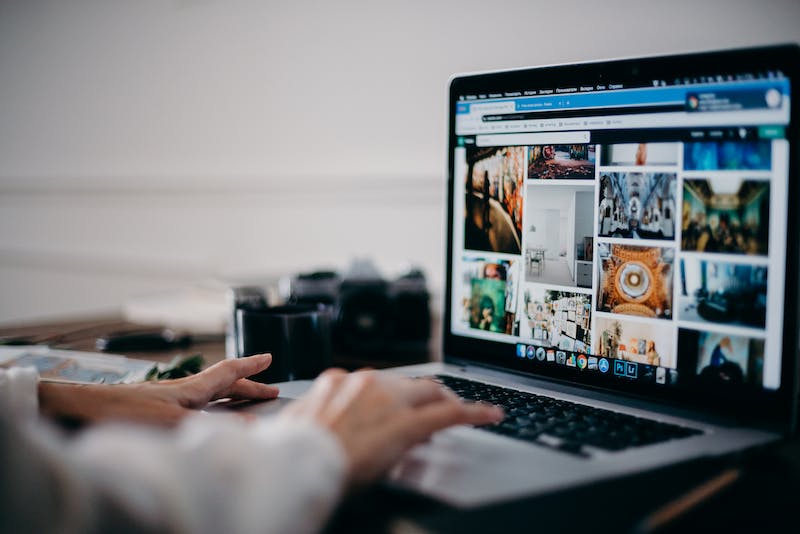
Welcome to our step-by-step guide on how to install and set up the Colorlib WordPress theme. Colorlib offers a variety of beautifully designed and customizable themes for WordPress users. In this guide, we will walk you through the process of installing and setting up a Colorlib WordPress theme on your Website.
Step 1: Purchase and Download the Colorlib Theme
The first step in installing a Colorlib WordPress theme is to purchase and download the theme from the Colorlib Website. Once you have completed the purchase, you will receive a download link for the theme file. Make sure to save the file to your computer in a location where you can easily access IT.
Step 2: Install the Theme in WordPress
After downloading the theme file, log in to your WordPress dashboard and navigate to Appearance > Themes. Click on the Add New button at the top of the page, then click on the Upload Theme button.
Choose the theme file you downloaded from Colorlib and click Install Now. Once the theme is installed, click on the Activate button to make the theme live on your Website.
Step 3: Customize the Theme Settings
Now that the Colorlib theme is installed and activated, IT‘s time to customize the theme settings to fit your Website‘s design and layout. Navigate to Appearance > Customize to access the theme customization options.
Here, you can change the site identity, upload a logo, set the site title and tagline, choose color schemes, customize the header and footer, and much more. Take your time to explore the customization options and make the necessary changes to personalize the theme for your Website.
Step 4: Create and Customize Pages
Once the theme settings are customized, IT‘s time to create and customize pages for your Website. Navigate to Pages > Add New to create new pages for your Website. You can then use the theme customization options to design and customize each page to fit the theme’s layout and design.
Make sure to add compelling content, high-quality images, and engaging multimedia to your pages to create a visually appealing and user-friendly Website.
Step 5: Install Recommended Plugins
Many Colorlib themes come with recommended plugins that enhance the theme’s functionality and features. Navigate to Plugins > Add New and search for the recommended plugins for your theme. Install and activate the plugins to take advantage of the additional features and functionalities they offer.
Conclusion
Congratulations! You have successfully installed and set up the Colorlib WordPress theme on your Website. By following this step-by-step guide, you have personalized the theme to fit your Website‘s design and layout, created and customized pages, and installed recommended plugins to enhance the theme’s functionality. Your Website is now ready to go live and impress your visitors with its professional and attractive design.
FAQs
1. Can I install a Colorlib WordPress theme on multiple websites?
Yes, you can install a Colorlib WordPress theme on multiple websites if you have purchased a multi-site license. Each license has specific terms and conditions, so make sure to review the licensing information on the Colorlib Website before installing the theme on multiple websites.
2. Can I customize the Colorlib theme’s design and layout?
Yes, you can customize the Colorlib theme’s design and layout using the theme customization options available in the WordPress dashboard. You can change colors, fonts, header and footer layouts, and much more to personalize the theme for your Website.
3. Are Colorlib WordPress themes mobile-friendly?
Yes, Colorlib WordPress themes are designed to be mobile-friendly and responsive. This means that your Website will look great and function well on all devices, including desktops, laptops, tablets, and smartphones.





