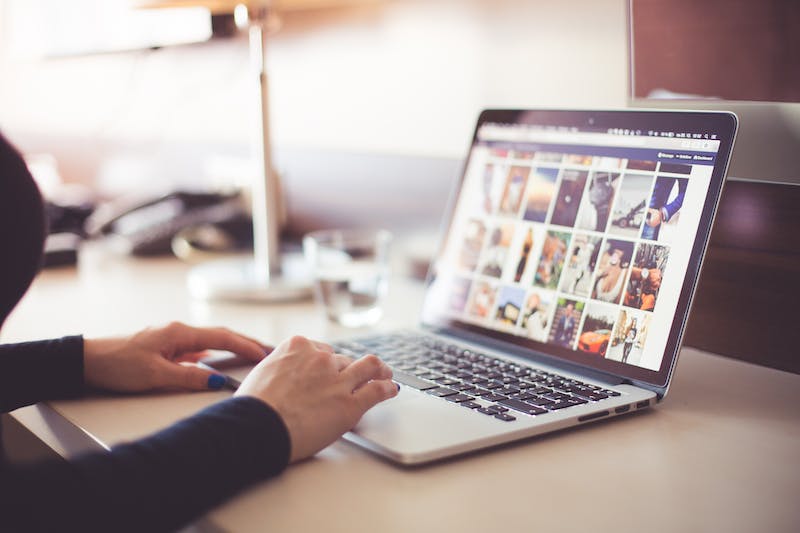
Elementor is a powerful page builder that allows you to create stunning websites with ease. One feature that makes IT even more convenient is the Under Construction templates. These templates allow you to quickly set up a landing page while your Website is still under development. In this step-by-step guide, we will walk you through the process of customizing an Elementor Under Construction template to make IT unique and tailored to your needs. So, let’s get started!
Step 1: Install and Activate Elementor
The first and foremost step is to install and activate the Elementor plugin on your WordPress Website. Elementor is available both as a free and a premium version. You can easily find and install IT by navigating to the Plugins section in your WordPress dashboard. Once activated, Elementor will add its own editor to your page/post editor.
Step 2: Choose an Under Construction Template
Now that Elementor is set up, go to the WordPress dashboard and navigate to Pages > Add New. Here you will see the option to ‘Edit with Elementor’. Click on IT, and the Elementor editor will open up.
In the Elementor editor, click on the folder icon to access Elementor’s template library. Choose the ‘Under Construction’ category and select a template that suits your needs. You can preview the template before importing IT.
Step 3: Customize the Template
Once you have imported the template, IT‘s time to customize IT to match your brand and requirements.
Click on the elements you want to edit, and the corresponding options will appear in the left panel. From here, you can change the text, fonts, colors, and other design elements. To add your own logo or image, simply click on the existing one and replace IT with your own.
If you want to add additional sections or elements, simply drag and drop them from the left panel onto the canvas. You can rearrange the sections by dragging and dropping them as per your preference.
Step 4: Configure Under Construction Settings
Next, you need to configure the under construction settings to make sure your visitors see the coming soon page.
In the Elementor editor, click on the gear icon at the bottom left corner to access the page settings. In the content tab, you will find the ‘Status’ option. Change IT to ‘Under Construction’ and set the date and time for when your Website will go live. You can also customize the background, add a progress bar, and enable/disable the subscriber form.
Step 5: Publish the Under Construction Page
Once you have finished customizing the page, IT‘s time to publish IT so that visitors can see your under construction page.
Click on the ‘Update’ button to save your changes. After that, click on the dropdown arrow next to the ‘Update’ button and select ‘Publish’. Your under construction page is now live and will be displayed to your visitors until the specified date and time, or until you manually change the status.
FAQs:
Q: Can I use my own custom design instead of the provided templates?
A: Absolutely! Elementor allows you to create your own custom designs from scratch. You can start with a blank canvas and design everything according to your preferences.
Q: Can I add my own custom CSS code?
A: Yes, you can add custom CSS code to further customize your under construction page. Elementor provides an option to add custom CSS directly from the editor.
Q: How can I collect email subscribers while my site is under construction?
A: Elementor provides a built-in subscriber form element that you can add to your under construction page. Simply add the form and configure IT to connect with your preferred email marketing service provider.
Q: Can I preview the under construction page without publishing IT?
A: Yes, you can preview the under construction page by clicking on the eye icon in the Elementor editor. This allows you to see how the page will look without making IT live.
Q: How do I remove or disable the under construction page?
A: To remove or disable the under construction page, simply go back to the Elementor editor, access the page settings, and change the ‘Status’ option to ‘Publish’ or ‘Draft’ instead of ‘Under Construction’. This will make your normal Website accessible to visitors.
In conclusion, customizing an Elementor Under Construction template is a simple and straightforward process. With the flexibility of Elementor’s page builder and the pre-designed templates, you can create a stunning landing page that reflects your brand even while your Website is under development. So, why wait? Give IT a try and impress your visitors with a professionally designed under construction page!





