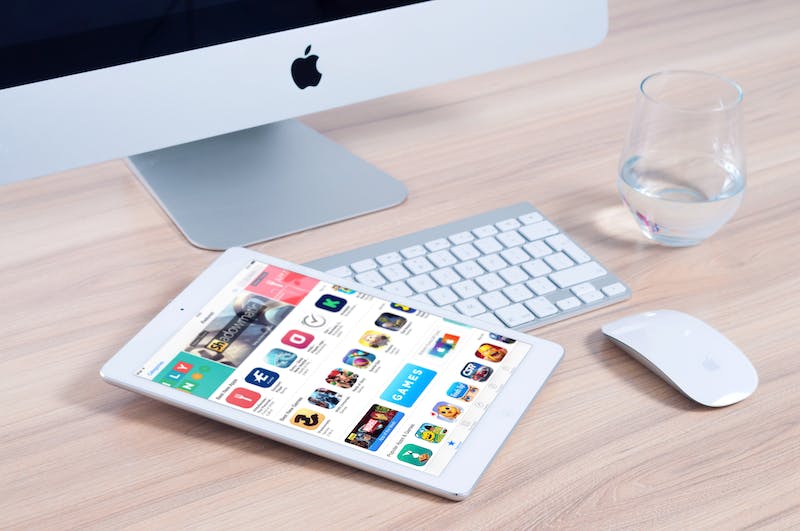
Are you looking to redirect your WordPress Website to a different domain? Perhaps you’ve rebranded your business and need to update your Website‘s URL accordingly, or maybe you’ve acquired a new domain that you want to use for your existing WordPress site.
Whatever the reason may be, redirecting your WordPress Website to a different domain is a straightforward process that can easily be accomplished. In this step-by-step guide, we will walk you through the entire process, ensuring that your Website doesn’t face any downtime and that the transition is seamless for your visitors.
Step 1: Backup Your Website
Before making any changes to your Website, IT‘s crucial to create a backup of your entire WordPress site. This includes your files, databases, plugins, themes, and any other customizations you may have made.
To perform a complete backup, you can use a reliable WordPress plugin such as UpdraftPlus or BackupBuddy. These plugins will allow you to easily backup and restore your Website with just a few clicks.
Step 2: Update Your WordPress and Site URL
Once you have a backup of your Website, IT‘s time to update your WordPress and site URL settings to reflect the new domain. To do this, follow these steps:
- Login to your WordPress admin area.
- Go to Settings > General.
- Replace the “WordPress Address (URL)” and “Site Address (URL)” fields with your new domain.
- Save the changes.
Note: IT‘s important to make sure that your new domain is properly configured and pointing to your WordPress hosting account before making this change. If you’re unsure about how to do this, contact your hosting provider for assistance.
Step 3: Update Your Permalinks
If you have a custom permalink structure set up on your WordPress site, you need to update IT to ensure that your URLs are properly redirected to the new domain. To update your permalinks, follow these steps:
- Login to your WordPress admin area.
- Go to Settings > Permalinks.
- Select a different permalink structure (e.g., switch to the default structure).
- Save the changes.
- Switch back to your preferred permalink structure.
- Save the changes again.
By saving the changes twice, you’re forcing WordPress to update your permalinks and rewrite the URLs accordingly, ensuring that they are redirected to the new domain.
Step 4: Update Your .htaccess File
Next, you need to update your WordPress site’s .htaccess file to include a redirect rule that forwards all requests from your old domain to the new one. To do this, follow these steps:
- Connect to your WordPress site using an FTP client or access the file manager in your hosting control panel.
- Locate the .htaccess file in the root directory of your WordPress installation.
- Download a backup of the .htaccess file to your computer.
- Edit the .htaccess file using a text editor.
- Add the following code at the beginning of the file:
RewriteEngine On
RewriteCond %{HTTP_HOST} ^old-domain\.com$ [NC]
RewriteRule ^(.*)$ http://new-domain.com/$1 [R=301,L] - Save the changes and re-upload the .htaccess file to your server.
The above code will redirect all requests from your old domain (replace “old-domain.com” with your actual domain) to the new one (replace “new-domain.com” with your actual domain) using a 301 permanent redirect. This redirect ensures that search engines and visitors are aware of the domain change.
Step 5: Test Your Redirect
Once you have completed the previous steps, IT‘s important to test your Website‘s redirect to ensure that everything is working correctly. Open a new browser window and enter your old domain in the address bar. You should be automatically redirected to the new domain.
If the redirect is working as expected, congratulations! You have successfully redirected your WordPress Website to a different domain.
FAQs
Q1: Will redirecting my Website affect my SEO?
No, redirecting your Website to a different domain using a 301 redirect will not negatively impact your SEO. In fact, when implemented correctly, a 301 redirect can help maintain your SEO rankings and transfer your Website‘s authority to the new domain.
Q2: How long does IT take for the redirect to take effect?
Once you have updated your WordPress and site URL settings, the redirect should take effect immediately. However, IT might take some time for the changes to propagate across the internet, especially for visitors who have previously accessed your Website. This delay is due to DNS caching and can take anywhere from a few minutes to 48 hours.
Q3: Do I need to renew my SSL certificate for the new domain?
If your previous domain had an SSL certificate installed, you will need to obtain a new SSL certificate for the new domain. SSL certificates are tied to specific domain names, so they are not transferable.
Redirecting your WordPress Website to a different domain is a relatively simple process that can be completed without any technical expertise. By following the step-by-step guide outlined above, you can ensure a seamless transition for your visitors while maintaining your search engine rankings and overall Website performance.





