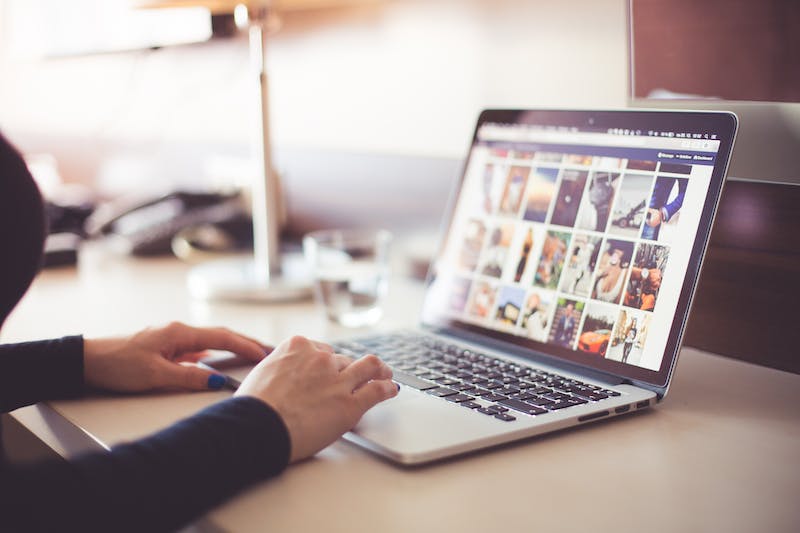
Putting your WordPress site in maintenance mode can be useful when you need to update plugins, themes, or make changes to your Website‘s design without impacting the user experience. In this step-by-step guide, we will walk you through the process of putting your WordPress site in maintenance mode. Following these steps will help ensure a seamless user experience and prevent any potential issues during the update process.
Step 1: Install and Activate the Maintenance Mode Plugin
The first step is to install and activate a maintenance mode plugin. There are several options available in the WordPress plugin repository. We recommend using the “Under Construction” or “Coming Soon Page & Maintenance Mode” plugin. These plugins offer features like custom templates, countdown timers, and contact forms, allowing you to create an engaging maintenance mode page.
To install the plugin, navigate to your WordPress dashboard and click on “Plugins” in the sidebar. Then click on “Add New” and search for the maintenance mode plugin you prefer. Once you find the plugin, click on “Install Now” and then “Activate” to enable IT.
Step 2: Configure the Maintenance Mode Plugin
After activating the maintenance mode plugin, you need to configure its settings. The settings may vary depending on the plugin you chose, but generally, you will find options to customize the page content, background, colors, and more.
IT is important to create a user-friendly maintenance page that communicates to your visitors that the Website is undergoing maintenance and will be back soon. You can choose to display a countdown timer, inform users about the reason for the maintenance, and provide contact information for urgent inquiries.
Step 3: Enable Maintenance Mode
Once you have configured the maintenance mode plugin to your liking, you can enable maintenance mode. This will redirect all visitors to the maintenance page while allowing you, as an administrator, to access the Website and make the necessary updates.
In most maintenance mode plugins, you can simply toggle the status to “On” or “Enable Maintenance Mode.” Once enabled, all regular visitors will see the maintenance page instead of the regular Website.
Step 4: Preview the Maintenance Page
IT is always recommended to preview the maintenance page before making IT live. This allows you to ensure that all the customizations, content, and design elements are displayed correctly.
Most maintenance mode plugins provide a preview option. Simply click on the “Preview” button or link provided by the plugin and see how the maintenance page looks.
Step 5: Make Updates and Changes
With the maintenance mode active, you can now access your Website and make the necessary updates and changes. This can include updating plugins, installing new themes, modifying the design, or any other changes you want to implement.
Remember to test any changes you make to ensure they are working as intended. IT is always a good idea to take a backup of your Website before making any major updates.
Step 6: Disable Maintenance Mode
Once you have completed all the updates and changes, IT‘s time to disable the maintenance mode and make your Website live again.
In the maintenance mode plugin settings, toggle the status to “Off” or “Disable Maintenance Mode.” This will revert your Website back to its regular state, allowing all visitors to access IT.
Conclusion
Putting your WordPress site in maintenance mode is a crucial step when making updates, changes, or performing maintenance tasks. IT helps you avoid any disruptions to the user experience and ensures that your Website remains functional during the update process.
By following this step-by-step guide, you can easily put your WordPress site in maintenance mode using a reliable plugin. Remember to customize the maintenance page to provide clear information to your visitors and make the necessary updates before disabling the maintenance mode.
FAQs
1. How long can I keep my WordPress site in maintenance mode?
There is no specific time limit for keeping your WordPress site in maintenance mode. IT usually depends on the updates or changes you need to make. However, IT is recommended to keep the maintenance mode enabled for the shortest possible time to minimize any inconvenience to your visitors.
2. Can I access my Website while in maintenance mode?
Yes, as an administrator, you can still access your Website and make updates while IT is in maintenance mode. The purpose of maintenance mode is to redirect regular visitors to the maintenance page, while allowing administrators to work on the site.
3. Will search engines index my maintenance page?
In most cases, search engines will not index your maintenance page. They are designed to prioritize indexing the actual content of your Website. However, IT is always a good practice to check your Website‘s visibility in search engine results after disabling the maintenance mode.





