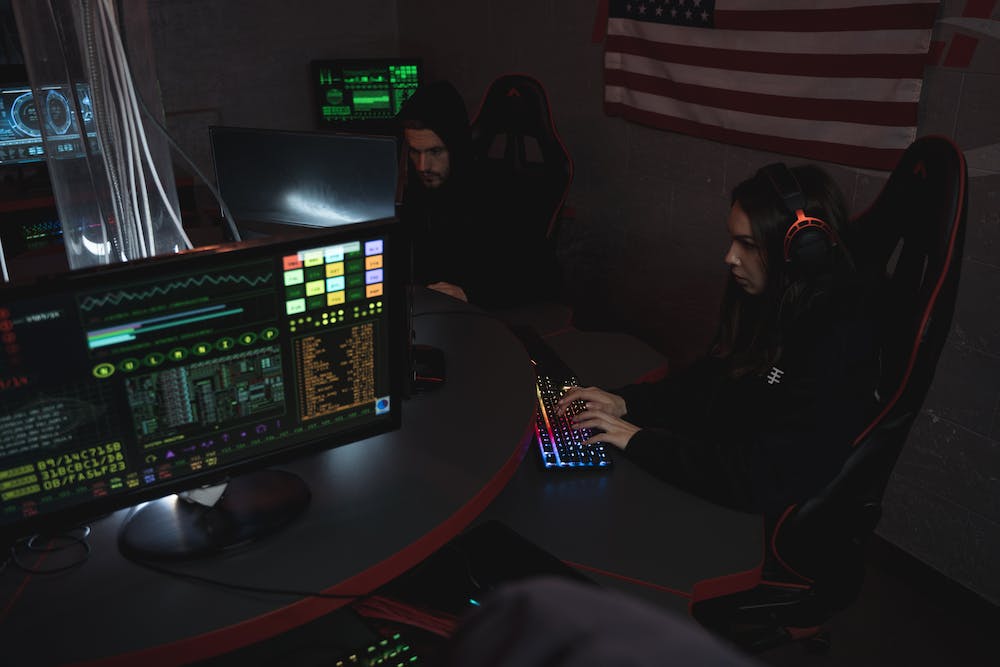
PHP is a widely-used, open-source scripting language that is specially designed for web development. IT is a powerful tool that supports dynamic and interactive Website creation. To start using PHP, you’ll need to install IT on your system. In this step-by-step guide, we’ll walk you through the installation process using different methods on various operating systems. Whether you’re a beginner or an experienced developer, this guide will ensure you have PHP up and running smoothly on your machine.
Windows
Installing PHP on Windows can be done using two popular methods – using the Windows installer or manually configuring IT through XAMPP.
Method 1: Using the Windows Installer
To install PHP using the Windows installer:
- Visit the official PHP Website: https://www.php.net/downloads.php
- Choose the version of PHP suitable for your system, typically marked as “VC15 x64 Non Thread Safe” for 64-bit systems or “VC15 x86 Non Thread Safe” for 32-bit systems.
- Download the zip package and extract IT to a desired location on your system.
- Rename the extracted folder to “PHP”.
- Move the PHP folder to the root of your C: drive.
- Open the PHP folder and locate the “php.ini-development” file. Rename the file to “php.ini”.
- Open the “php.ini” file using any text editor and make necessary configurations, such as enabling extensions or adjusting memory limits.
- Add the PHP folder to your system’s PATH environment variable to enable PHP from any location in the command prompt.
- Save the changes in the “php.ini” file.
- Restart your computer to apply the changes.
- PHP is now successfully installed on your Windows system.
Method 2: Using XAMPP
XAMPP is a popular Apache distribution that includes PHP, MySQL, and Apache. To install PHP using XAMPP:
- Download the latest version of XAMPP from the official Website: https://www.apachefriends.org/
- Run the XAMPP installer and follow the on-screen instructions.
- Choose the components you want to install (PHP, Apache, MySQL, etc.) and specify the installation directory.
- Start the installation process and wait until IT finishes.
- Once the installation is complete, open the XAMPP control panel and start Apache and MySQL services.
- Create a new PHP file in the “htdocs” folder of your XAMPP installation directory and add some PHP code to test.
- Open the web browser and type “localhost” in the address bar. If PHP is properly installed, you should see the output of the PHP code you wrote.
- Congratulations! You have successfully installed PHP using XAMPP.
macOS
Installing PHP on macOS can be done through the Terminal using the Homebrew package manager.
Method: Using Homebrew
To install PHP using Homebrew on macOS:
- Open the Terminal application.
- Install Homebrew by running the following command and following the prompt:
- Once Homebrew is installed, update IT to the latest version:
- Install PHP by running the following command:
- After the installation is complete, verify the PHP installation by running:
- Congratulations! You have successfully installed PHP on your macOS system using Homebrew.
/bin/bash -c "$(curl -fsSL https://raw.githubusercontent.com/Homebrew/install/HEAD/install.sh)"
brew update
brew install php
php -v
Linux
Installing PHP on Linux is relatively straightforward, and IT can be done using different package managers depending on your Linux distribution.
Method: Using APT (Debian and Ubuntu)
To install PHP using APT on Debian or Ubuntu:
- Open the Terminal application.
- Update the package manager:
- Install PHP using the following command:
- Verify the PHP installation by running:
- Congratulations! You have successfully installed PHP on your Linux system using APT.
sudo apt update
sudo apt install php
php -v
Method: Using YUM (CentOS and Fedora)
To install PHP using YUM on CentOS or Fedora:
- Open the Terminal application.
- Update the package manager:
- Install PHP using the following command:
- Verify the PHP installation by running:
- Congratulations! You have successfully installed PHP on your Linux system using YUM.
sudo yum update
sudo yum install php
php -v
FAQs
Q: How can I check if PHP is installed on my system?
A: You can check if PHP is installed by opening the command prompt or terminal and typing “php -v”. This will display the currently installed PHP version.
Q: Can I install multiple versions of PHP on my system?
A: Yes, IT is possible to install multiple versions of PHP on your system. However, IT requires additional configurations to run different PHP versions simultaneously.
Q: Do I need to restart my computer after installing PHP?
A: In most cases, you don’t need to restart your computer after installing PHP. However, if you encounter any issues, try restarting your system to apply the changes.
Q: How can I configure PHP after installation?
A: PHP configuration files can be found in the PHP installation directory. The main configuration file is “php.ini”, which can be modified using a text editor to adjust various settings like extensions, memory limits, and error reporting.
Q: Can I use PHP with other web servers?
A: Yes, PHP can be used with other web servers like Nginx or IIS. However, additional configurations are required to integrate PHP with different web servers.





