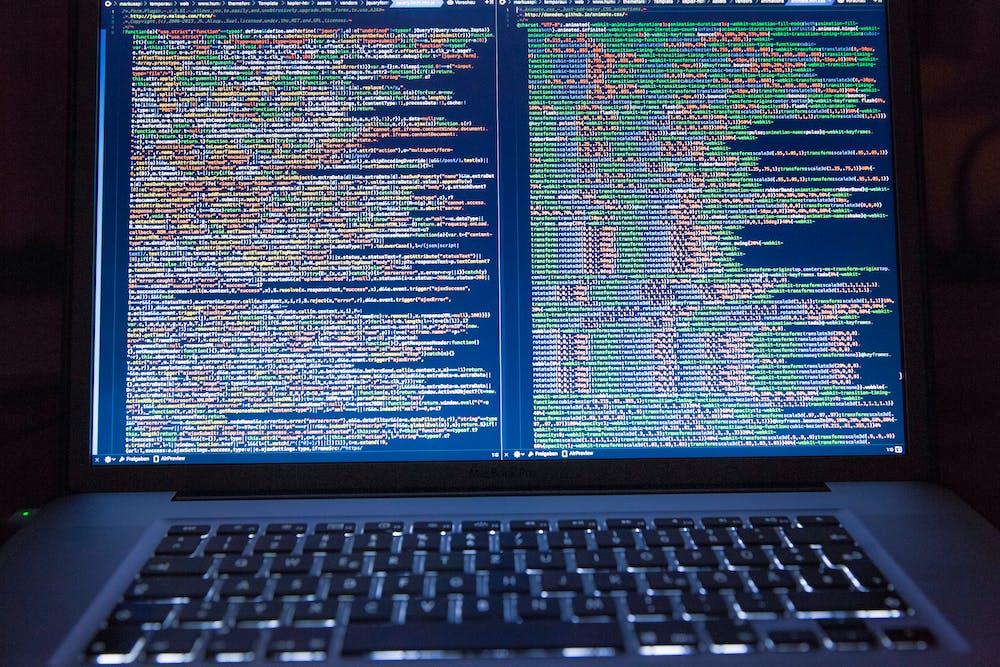
Step-by-Step Guide: How to Download Windows 10 for Free
Introduction
If you are looking for a way to download Windows 10 for free, you have come to the right place! With this step-by-step guide, you will learn how to legally download and install the latest version of Windows without spending a penny. Follow the instructions carefully to ensure a smooth and hassle-free installation process.
Step 1: Check System Requirements
Before you begin the download, IT is crucial to make sure your system meets the necessary requirements for Windows 10. This will ensure optimal performance and compatibility. The minimum system requirements for Windows 10 include:
- Processor: 1 GHz or faster
- RAM: 1 GB (32-bit) or 2 GB (64-bit)
- Storage: 16 GB (32-bit) or 20 GB (64-bit)
- Graphics: DirectX 9 or later with WDDM 1.0 driver
- Display: 800×600 resolution or above
If your system meets these requirements, you are ready to move on to the next step.
Step 2: Backup Your Data
Before you proceed with the installation, IT is essential to back up all your important files and data. This is a precautionary measure to ensure that none of your files are lost during the installation process. You can use cloud storage, external hard drives, or any other backup solutions of your choice to create a backup.
Step 3: Download the Media Creation Tool
To download Windows 10, you will need to use the Media Creation Tool provided by Microsoft. This tool allows you to create a bootable USB drive or download an ISO file, which you can use to install the operating system. Follow the steps below to download the tool:
- Open your preferred web browser and go to the official Microsoft Website.
- Navigate to the “Download Windows 10” page.
- Click on the “Download tool now” button to download the Media Creation Tool.
- Once the download is complete, run the tool to proceed.
Step 4: Create Installation Media
After running the Media Creation Tool, you will be prompted to choose the installation method. Select the option that suits your needs, whether IT‘s creating a bootable USB drive or downloading an ISO file. Follow the on-screen instructions to create the installation media.
Step 5: Install Windows 10
Once you have created the installation media, you are ready to install Windows 10 on your system. Follow these steps to complete the installation:
- Insert the bootable USB drive or mount the ISO file to your system.
- Restart your computer and boot from the installation media.
- Follow the on-screen instructions to select your language preferences and other settings.
- Click on the “Install Now” button to begin the installation process.
- Accept the license terms and choose the installation type: “Custom: Install Windows only.”
- Select the partition where you want to install Windows 10 and click on the “Next” button.
- Wait for the installation to complete, and your system will automatically restart.
Conclusion
Congratulations! You have successfully downloaded and installed Windows 10 on your system for free. Enjoy the latest features and improvements offered by this powerful operating system. Remember to regularly update your system to benefit from the latest security patches and enhancements provided by Microsoft.
FAQs
Q: Is IT legal to download Windows 10 for free?
A: Yes, Microsoft offers a free upgrade option for customers who are running genuine and activated copies of Windows 7 and Windows 8.1. By following the steps outlined in this guide, you can download Windows 10 legally.
Q: Can I upgrade to Windows 10 from an older operating system?
A: Yes, if you are running a genuine copy of Windows 7 or Windows 8.1, you can upgrade to Windows 10 for free using the Media Creation Tool. Make sure to back up your files and follow the steps provided in this guide to ensure a successful upgrade.
Q: What should I do if I encounter any issues during the installation process?
A: If you encounter any issues while downloading or installing Windows 10, make sure to double-check your system requirements and follow the instructions carefully. If the problem persists, you can visit the official Microsoft support Website or consult the Windows 10 community forums for further assistance.
Q: Will my files be deleted during the installation?
A: IT is important to back up your files before installing Windows 10. While the installation process generally preserves your files and settings, unexpected errors or hardware issues can potentially lead to data loss. Creating a backup ensures that you can easily restore your files if necessary.





