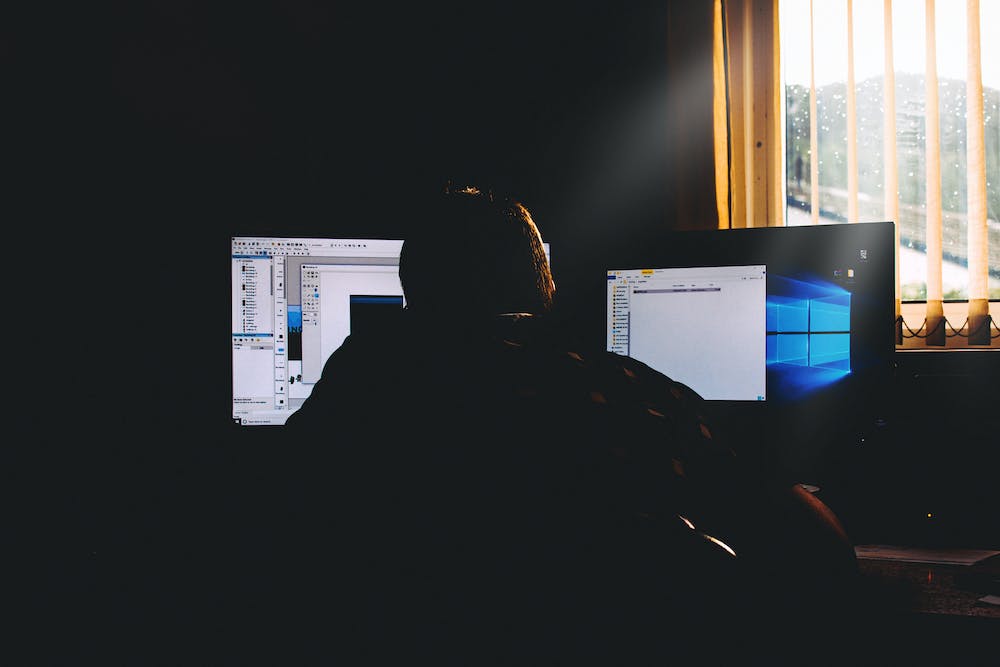
Autodesk offers a range of industry-leading software solutions for various fields including architecture, engineering, construction, manufacturing, and media & entertainment. Whether you’re a student, professional, or hobbyist, downloading Autodesk software is a straightforward process. In this step-by-step guide, we will walk you through the entire process and answer some frequently asked questions to ensure a smooth download experience.
Step 1: Visit the Autodesk Website
Start by opening your preferred web browser and navigating to the official Autodesk Website. Once there, click on the “Products” or “software” tab in the main menu to explore the available software options.
Step 2: Browse and Select software
Browse through the list of Autodesk software products and select the one that suits your needs. You can apply filters based on industry, product type, or solution area to narrow down your options more effectively.
Step 3: Review software Details
Click on the software‘s name or image to access its detailed product page. Here, you will find valuable information such as software features, system requirements, and pricing options. Take your time to read through this information to ensure compatibility and suitability with your computer and requirements.
Step 4: Choose a Subscription
Autodesk provides several subscription options, including monthly, annual, and multi-year plans. Choose the subscription duration that best fits your needs and budget. You may also have the option for a free trial period, which allows you to test the software before committing to a subscription.
Step 5: Add to Cart and Proceed to Checkout
Once you have selected your desired subscription, click on the “Add to Cart” or “Buy Now” button. Review your software choice and make any necessary adjustments. When satisfied, click on the “Proceed to Checkout” button to continue.
Step 6: Create or Sign in to Your Autodesk Account
If you already have an Autodesk account, sign in using your registered email and password. In case you don’t have an account, you will need to create one by providing your email address, full name, and a secure password. Follow the on-screen instructions to complete the account creation process.
Step 7: Provide Billing Information
In this step, you need to provide your billing information to complete the purchase. Fill out the required fields, including your name, billing address, and payment details. Autodesk typically accepts credit cards, PayPal, and other popular payment methods.
Step 8: Review and Confirm Your Order
Before finalizing your download, carefully review your order summary, software details, and total cost. Make sure all the information is accurate and up to date. Once satisfied, click on the “Place Order” or “Confirm Purchase” button.
Step 9: Download the software
After confirming your purchase, you will be redirected to a download page. AutoCAD software, for instance, can be downloaded directly from this page. Click on the “Download Now” button to initiate the download process. Wait until the download is complete.
Step 10: Install and Activate
Locate the downloaded Autodesk software file on your computer and run the installation file. Follow the on-screen instructions to install the software. Once installed, launch the software and activate IT using your Autodesk account credentials or the product key provided in the purchase confirmation email.
Frequently Asked Questions
Q: Can I download Autodesk software for free?
A: Autodesk provides several of its software products for free with limitations, especially for students, educators, and enthusiasts. However, more advanced features and functionalities may require a paid subscription.
Q: What are the system requirements for Autodesk software?
A: The system requirements vary depending on the specific Autodesk software you are downloading. Visit the Autodesk Website and refer to the software‘s product page for detailed information on supported operating systems, CPU specifications, RAM, and graphics card requirements.
Q: Can I use Autodesk software on multiple computers?
A: This depends on the licensing agreement you purchased. Some subscriptions allow installation on multiple devices, while others may restrict usage to a single computer. Refer to Autodesk’s licensing terms or contact customer support for clarification.
Q: How do I renew my Autodesk software subscription?
A: To renew your Autodesk software subscription, sign in to your Autodesk account and go to the “Management” or “Subscription” section. Here, you will find options to renew your subscription, make any necessary changes, and manage your payment method.
Congratulations! You have successfully gone through the step-by-step guide on how to download Autodesk software. By following these simple steps, you can start exploring and utilizing the powerful tools offered by Autodesk to enhance your creativity and productivity in your chosen field.





