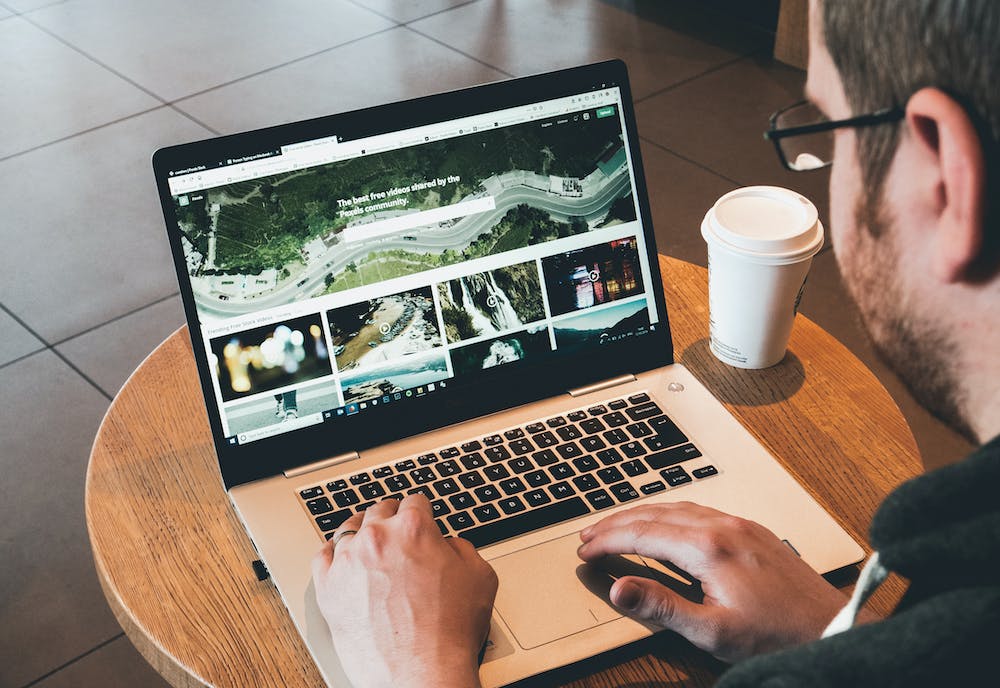
Connecting your Raspberry Pi to Wi-Fi is a crucial step in setting up and using this powerful single-board computer. Whether you plan to use your Raspberry Pi for programming, electronics projects, or as a media center, having IT connected to Wi-Fi ensures seamless communication and access to online resources. In this step-by-step guide, we will walk you through the process of connecting your Raspberry Pi to Wi-Fi, empowering you to make the most out of this versatile device.
Step 1: Prepare Your Raspberry Pi
Before we get started with connecting your Raspberry Pi to Wi-Fi, make sure you have everything you need for the process:
- A Raspberry Pi single-board computer
- A microSD card with an operating system already installed
- A monitor or TV to connect your Raspberry Pi
- A keyboard and mouse to interact with your Raspberry Pi
- A stable Wi-Fi network in range
- An HDMI cable or appropriate adapter
Step 2: Boot Up Your Raspberry Pi
Once you have everything ready, insert the microSD card into your Raspberry Pi and connect IT to the monitor or TV using the HDMI cable or adapter. Connect the keyboard and mouse to the USB ports of the Raspberry Pi.
Now, connect the power supply to your Raspberry Pi, and IT will start booting up. You should see the Raspberry Pi logo appeared on the screen.
Step 3: Access the Terminal
Once your Raspberry Pi has finished booting up, you will be presented with the command line interface or desktop environment, depending on the operating system you have installed. For this guide, we assume you are using a Debian-based OS like Raspberry Pi OS.
If you are using the desktop environment, click on the Terminal icon to open a new terminal window. Otherwise, you can directly access the terminal through the command line interface.
Step 4: Find Your Wi-Fi Network
To connect to your Wi-Fi network, you need to know its SSID (network name) and password. To find available Wi-Fi networks, run the following command in the terminal:
sudo iwlist wlan0 scan | grep ESSIDThis command will list all the detected Wi-Fi networks, along with their SSIDs. Take note of your network’s SSID.
Step 5: Edit the Wi-Fi Configuration File
Next, we need to edit the Wi-Fi configuration file on your Raspberry Pi to include the SSID and password of your Wi-Fi network. Run the following command to open the configuration file in a text editor:
sudo nano /etc/wpa_supplicant/wpa_supplicant.confIn the text editor, scroll down to the bottom of the file and add the following lines:
network={
ssid="YOUR_NETWORK_SSID"
psk="YOUR_NETWORK_PASSWORD"
}Replace “YOUR_NETWORK_SSID” with your actual Wi-Fi network’s SSID, and “YOUR_NETWORK_PASSWORD” with your Wi-Fi password.
Once you’ve made the changes, press Ctrl + X to exit the text editor. Press Y when prompted to save the changes, and then press Enter to confirm the file name.
Step 6: Reboot Your Raspberry Pi
Now that the Wi-Fi configuration file is updated, you need to reboot your Raspberry Pi for the changes to take effect. Run the following command:
sudo rebootWait for your Raspberry Pi to reboot. After IT restarts, IT should automatically connect to your Wi-Fi network using the provided SSID and password.
FAQs
Q1: How do I know if my Raspberry Pi is connected to Wi-Fi?
A1: After your Raspberry Pi has connected to a Wi-Fi network, you can use the ping command to check its network connectivity. Open the terminal and type ping google.com. If you receive responses from the pinged address, your Raspberry Pi is connected to Wi-Fi.
Q2: Can I connect to Wi-Fi using the graphical interface instead of the terminal?
A2: Yes, if you are using the desktop environment, you can access the Wi-Fi settings from the taskbar. Click on the Wi-Fi icon and select your network from the available options. Enter your password when prompted, and your Raspberry Pi will be connected to Wi-Fi.
Q3: I cannot find the nano text editor on my Raspberry Pi. What should I do?
A3: If the nano text editor is not installed on your Raspberry Pi by default, you can install IT by running the following command: sudo apt-get install nano. This will install the nano text editor on your Raspberry Pi.
Q4: What should I do if my Wi-Fi network doesn’t appear in the list of scanned networks?
A4: If your Wi-Fi network doesn’t appear in the list, make sure IT is within range of your Raspberry Pi and that the SSID is being broadcasted. You can check the Wi-Fi settings on your router to ensure IT is configured correctly.
Congratulations! You have successfully connected your Raspberry Pi to Wi-Fi. Now you can explore the vast possibilities and projects this incredible device has to offer!





