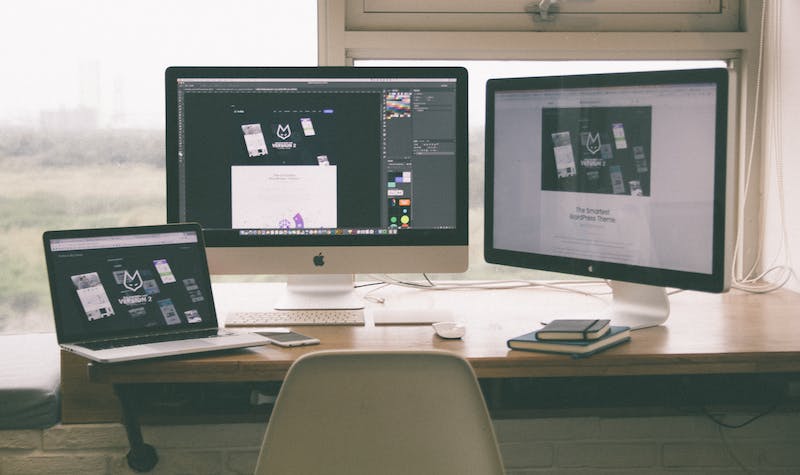
WordPress is a popular content management system used by millions of websites around the world. Whether you are running a personal blog, an e-commerce site, or a company Website, there may come a time when you need to perform maintenance on your site.
When you are making significant changes to your WordPress site, IT‘s a good idea to put it into maintenance mode. This allows you to work on your site without interrupting the user experience for your visitors.
In this article, we will provide a step-by-step guide on how to enable maintenance mode in WordPress, along with some best practices and tips to ensure a smooth transition for your users.
Step 1: Back up Your Site
Before making any changes to your WordPress site, it’s crucial to back up all of your files and databases. This ensures that you have a copy of your site in case anything goes wrong during the maintenance process.
There are many plugins available in the WordPress repository that can help you with site backups. Some popular options include BackWPup, UpdraftPlus, and backlink works. Choose a plugin that meets your needs and follow the instructions to create a complete backup of your site.
Step 2: Install a Maintenance Mode Plugin
Once you have backed up your site, the next step is to install a maintenance mode plugin. There are several plugins available that can help you put your WordPress site into maintenance mode.
One popular option is the ‘Coming Soon Page & Maintenance Mode’ plugin by SeedProd. This plugin allows you to create a customizable maintenance mode page with a countdown timer, social media integration, and more. To install the plugin, log in to your WordPress dashboard, go to ‘Plugins’ > ‘Add New’, and search for ‘Coming Soon Page & Maintenance Mode’. Install and activate the plugin, and you’re ready to move on to the next step.
Step 3: Enable Maintenance Mode
Once the maintenance mode plugin is installed and activated, you can easily enable maintenance mode for your site. Go to the plugin settings in your WordPress dashboard and look for the option to enable maintenance mode. This may be labeled as ‘Activate’, ‘Enable’, or ‘Put Site Into Maintenance Mode’ depending on the plugin you have chosen.
After enabling maintenance mode, you can customize the maintenance page to include a message to your visitors, a countdown timer, and any additional information you want to share. Take the time to craft a thoughtful message that informs your visitors about the maintenance and assures them that your site will be back online soon.
Step 4: Test Maintenance Mode
Once you have enabled maintenance mode and customized your maintenance page, it’s important to test the mode to ensure everything is functioning as expected. Open a new browser window or use a private browsing session to visit your site and see the maintenance page in action.
Check that the maintenance page displays correctly, the countdown timer is working if you have added one, and that any links or social media buttons are functioning properly. This will give you the opportunity to make any necessary adjustments before your visitors see the maintenance page.
Step 5: Perform Maintenance
With maintenance mode enabled and tested, you can now perform any necessary updates or changes to your site. Whether you are updating plugins, changing themes, or making other adjustments, you can do so with confidence knowing that your visitors are seeing the maintenance page and will not be affected by any potential errors or downtime.
During this time, it’s important to keep communication lines open with your audience. If the maintenance is expected to take an extended period, consider posting updates on your social media accounts or sending out an email newsletter to keep your visitors informed and engaged.
Step 6: Disable Maintenance Mode
Once you have completed the necessary maintenance tasks, it’s time to disable maintenance mode and bring your site back online. Return to the maintenance mode plugin settings in your WordPress dashboard and look for the option to disable maintenance mode. This may be labeled as ‘Deactivate’, ‘Disable’, or ‘Take Site Out of Maintenance Mode’ depending on the plugin you have chosen.
After disabling maintenance mode, visit your site in a new browser window or private browsing session to ensure that everything is functioning as expected. Confirm that your site is back online and that all pages, features, and functionalities are working properly.
Best Practices for Enabling Maintenance Mode
Enabling maintenance mode in WordPress is a straightforward process, but there are some best practices that can help ensure a smooth experience for your visitors. Here are some tips to keep in mind:
- Provide a clear message: Craft a message for your maintenance page that informs visitors about the maintenance and assures them that your site will be back online soon. Transparency and communication can help reduce frustration and maintain trust with your audience.
- Use a countdown timer: If your maintenance is expected to take a specific amount of time, consider adding a countdown timer to your maintenance page. This gives visitors a clear indication of when they can expect your site to be back online.
- Engage with your audience: Use your social media accounts, email newsletters, or other communication channels to keep your audience informed about the maintenance process. This can help maintain engagement and minimize the impact of any downtime.
Conclusion
Enabling maintenance mode in WordPress is a simple yet essential step when performing maintenance on your site. By following the step-by-step guide outlined in this article and keeping best practices in mind, you can ensure a smooth experience for your visitors while you make necessary updates and changes to your site.
Remember to communicate openly with your audience, provide a clear message on your maintenance page, and use a countdown timer if applicable. By taking these steps, you can maintain trust with your visitors and minimize any potential impact of your site being in maintenance mode.
FAQs
1. How can I back up my WordPress site?
There are several plugins available in the WordPress repository that can help you back up your site, such as BackWPup, UpdraftPlus, and Backlink Works. Choose a plugin that meets your needs and follow the instructions to create a complete backup of your site.
2. Can I customize the maintenance page?
Yes, most maintenance mode plugins allow you to customize the maintenance page with a message to your visitors, a countdown timer, and additional information. Take the time to craft a thoughtful message and ensure that the page reflects your brand or site design.
3. How can I keep my audience informed during maintenance?
Consider using your social media accounts, email newsletters, or other communication channels to keep your audience informed about the maintenance process. This can help maintain engagement and minimize the impact of any downtime.
4. What should I do if I encounter issues during maintenance?
If you encounter any issues during maintenance, such as errors or downtime, it’s important to communicate openly with your audience. Provide updates on your social media accounts or other communication channels, and work to resolve any issues as quickly as possible.





