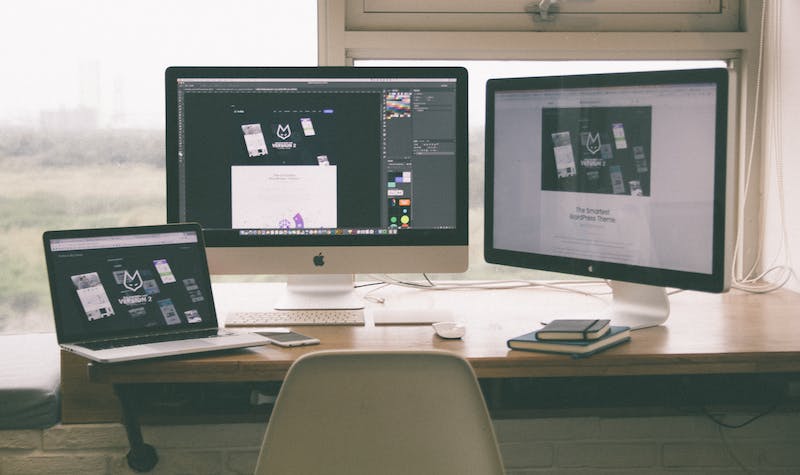
In today’s digital landscape, having a staging site is essential for web developers and designers. A staging site allows you to test changes and updates to your Website without affecting the live site. This ensures that everything runs smoothly and prevents any potential disruption to your visitors. In this step-by-step guide, we will walk you through the process of creating a staging site using Elementor Pro, a powerful Website builder plugin for WordPress.
Step 1: Install and Activate Elementor Pro
The first step is to install and activate the Elementor Pro plugin on your WordPress Website. You can do this by navigating to the Plugins section in your WordPress dashboard and searching for “Elementor Pro.” Once you find the plugin, click on the “Install Now” button and then “Activate” once the installation is complete.
Step 2: Duplicate Your Website
After activating Elementor Pro, you need to duplicate your Website to create a staging environment. To do this, go to your WordPress dashboard and navigate to the “Elementor” tab. From there, click on “Tools” and select “Replace URLs.”
In the “Replace URLs” section, input the URL of your live Website in the “Existing URL” field and the desired staging URL in the “New URL” field. Ensure that the URLs are correct before clicking on the “Replace” button. This will duplicate your entire Website and set up a staging site.
Step 3: Customize Your Staging Site
Now that you have created a staging site, IT‘s time to customize IT. With Elementor Pro, you have access to a wide range of powerful tools and features that allow you to design and build stunning websites. Take advantage of the drag-and-drop interface, pre-designed templates, and advanced widgets to create a unique and visually appealing staging site.
Step 4: Test and Review Changes
Once you have customized your staging site to your liking, IT‘s important to thoroughly test and review any changes or updates before implementing them on your live site. Use the various preview options provided by Elementor Pro to ensure everything looks and functions as intended. This step is crucial to avoid any issues or bugs on your live Website.
Step 5: Deploy Changes to Live Site
After testing and reviewing your changes, and making any necessary adjustments, you are ready to deploy them to your live site. Elementor Pro simplifies this process by offering seamless integration with WordPress. Simply click on the “Publish” button, and your changes will be live and visible to your Website visitors. Congratulations! You have successfully created a staging site and implemented the desired changes without any disruption to your live site.
FAQs
Q: Can I create multiple staging sites with Elementor Pro?
A: Yes, you can create multiple staging sites using Elementor Pro. Simply repeat the steps outlined in this guide for each additional staging site you wish to create.
Q: Is there a limit to the number of changes I can make on my staging site?
A: No, there is no limit to the number of changes you can make on your staging site. Elementor Pro provides a robust set of tools and features that allow you to customize your staging site to your heart’s content.
Q: Can I revert back to my previous live site if something goes wrong on my staging site?
A: Yes, you can easily revert back to your previous live site in case something goes wrong on your staging site. Simply replace the staging site URL with the live site URL using the “Replace URLs” feature in Elementor Pro.
Q: Is Elementor Pro compatible with all WordPress themes?
A: Elementor Pro is compatible with most WordPress themes. However, some poorly coded themes may cause conflicts. IT‘s always recommended to test Elementor Pro on a staging site before making changes to your live site.





