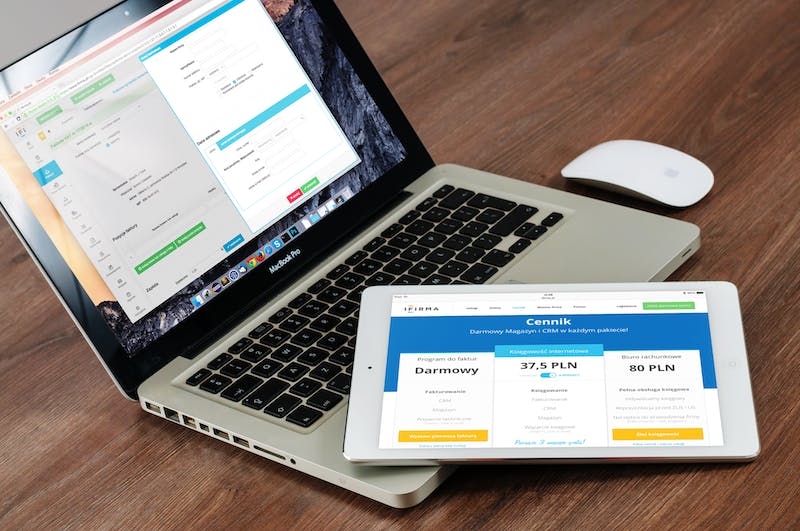
Building your own offline WordPress site can seem like a daunting task, but with the right steps and guidance, IT can actually be quite straightforward. In this article, we will walk you through the process of setting up your own offline WordPress site, step by step. By building your Website offline, you have the freedom to experiment and make changes without affecting your live site. Once you are satisfied with the changes, you can then move your site online for the world to see. So let’s dive in!
Step 1: Setting Up a Local Development Environment
The first step in building your offline WordPress site is to set up a local development environment on your computer. There are several options available for this, but one of the most popular choices is using a software called XAMPP. XAMPP is a free and open-source platform that allows you to run a web server and the necessary tools for running WordPress locally.
To start, you need to download XAMPP from the official Website and install IT on your computer. Once installed, you can launch the XAMPP control panel to start the necessary services, such as Apache and MySQL.
Step 2: Downloading and Installing WordPress
Now that you have your local development environment set up, IT‘s time to download WordPress. Visit the official WordPress Website and download the latest version of WordPress. Unzip the downloaded file and copy the WordPress folder into the htdocs folder of your XAMPP installation directory.
Next, you need to create a MySQL database for your WordPress site. Open your web browser and navigate to http://localhost/phpmyadmin/. From here, click on the “Databases” tab, enter a name for your database, and click “Create”. Remember to make a note of the database name as you will need IT during the WordPress installation process.
Now that you have WordPress downloaded and your database ready, IT‘s time to install WordPress. Open your web browser and visit http://localhost/WordPress/. Follow the on-screen instructions to set up your site, entering your database name, username, and password when prompted.
Step 3: Customizing Your WordPress Site
With WordPress successfully installed, you can now start customizing your site. The first thing you might want to do is choose a theme for your site. WordPress offers a wide range of free and premium themes that you can choose from. To install a theme, log in to your WordPress dashboard and navigate to Appearance > Themes. From here, you can browse the available themes or upload your own theme if you have one.
Once you have your theme set up, you can start adding content to your site. WordPress uses a system of posts and pages to organize content. Posts typically represent blog entries, while pages are used for static content like About or Contact pages. Simply navigate to the Posts or Pages section in your WordPress dashboard and click “Add New” to create new content.
Step 4: Moving Your Site Online
After you have built and customized your offline WordPress site, you may want to move IT online so that IT can be accessed by others. To do this, you will need a web hosting service and a domain name. There are many hosting providers available, so you can choose the one that suits your needs and budget.
First, you need to export your local WordPress database. Open your web browser and navigate to http://localhost/phpmyadmin/. Select your database from the left-hand side, click on the “Export” tab, and choose the default settings. Click “Go” to download the database as a .sql file.
Next, you need to upload your WordPress files to your web hosting server. Connect to your hosting account using an FTP client like FileZilla. Navigate to the public_html folder and upload all the files and folders from your local WordPress directory.
Once the files are uploaded, create a new MySQL database using your hosting provider’s control panel. Note down the database name, username, and password.
Now, import your local database to the online database. In the hosting provider’s control panel, find the phpMyAdmin tool and navigate to the newly created database. Click on the “Import” tab, choose the .sql file you downloaded earlier, and click “Go” to import the data.
Finally, update the database connection details in your WordPress configuration file. Using the FTP client, navigate to the public_html folder and locate the file named wp-config.php. Right-click on IT and choose to edit the file. Enter the new database name, username, and password, and save the changes.
That’s IT! You have successfully moved your offline WordPress site online.
FAQs
Q: Can I build an offline WordPress site without using XAMPP?
A: XAMPP is one of the most popular choices for setting up a local development environment, but there are alternatives available. Other options include WampServer and MAMP, which provide similar functionality.
Q: Do I need to know how to code to build a WordPress site?
A: No, you don’t need to know how to code to build a WordPress site. WordPress provides a user-friendly interface that allows you to create and customize your site without writing any code. However, having some knowledge of HTML and CSS can be helpful for more advanced customization.
Q: Can I move my existing online WordPress site offline?
A: Yes, IT is possible to move an existing online WordPress site to an offline environment for development or testing purposes. You would need to follow a similar process of setting up a local development environment, downloading and importing your site’s files and database, and updating the necessary configuration settings.
Q: Can I build a WordPress site offline and then transfer IT to a different domain later?
A: Yes, you can build a WordPress site offline and then transfer IT to a different domain later. The process involves moving your site online to a temporary domain, updating the necessary settings, and then transferring IT to the final domain once you are ready.
Q: Can I preview my offline WordPress site before moving IT online?
A: Yes, you can preview your offline WordPress site by simply opening your web browser and navigating to the localhost address, followed by the folder name where WordPress is installed. This allows you to view and test your site before making IT live.
Building your own offline WordPress site provides you with a safe and flexible environment to create and experiment without impacting your live site. With the step-by-step guide provided above, you can confidently set up your own offline WordPress site and showcase your creativity to the world.





