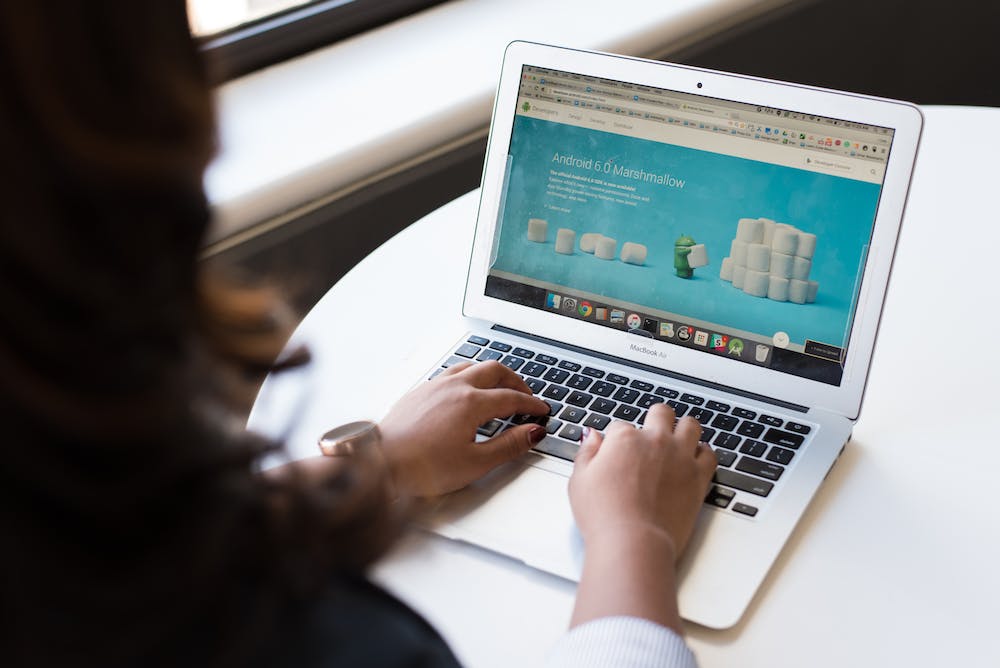
There’s nothing more frustrating than encountering a no internet connection issue on your PC. Whether you’re trying to get work done, stream your favorite show, or simply browse the web, a lack of internet access can bring your productivity to a screeching halt. Fortunately, there are several steps you can take to troubleshoot and resolve this issue. In this article, we’ll walk you through some common causes of a no internet connection on your PC and provide solutions to get you back online.
Check your Network Hardware
One of the first things you should do when experiencing a no internet connection on your PC is to check your network hardware. Start by ensuring that your router and modem are powered on and properly connected to your PC. Verify that the cables are securely plugged in and that there are no visible signs of damage. If everything looks fine, try power cycling your router and modem. Simply unplug them from the power source, wait a few minutes, and then plug them back in. This can often resolve connectivity issues caused by temporary glitches in the network hardware.
Verify Signal Strength
If you’re using a Wi-Fi connection, IT‘s important to verify the signal strength of your network. Weak Wi-Fi signals can result in intermittent or no internet connection on your PC. To check the signal strength, look for the Wi-Fi icon in the system tray of your PC. If the signal strength is weak, consider moving closer to the router or using a Wi-Fi extender to improve the connection. You can also try repositioning the router to ensure better coverage throughout your home or office.
Update Network Drivers
Outdated or corrupted network drivers can also cause no internet connection issues on your PC. To address this, navigate to the Device Manager on your PC and locate the network adapter. Right-click on the network adapter and select “Update driver” to search for the latest driver updates. If updates are available, follow the on-screen instructions to install them. In some cases, you may need to visit the manufacturer’s Website to manually download and install the latest network drivers.
Disable and Enable Network Adapter
If updating the network drivers doesn’t resolve the issue, try disabling and enabling the network adapter on your PC. This can help reset the connection and troubleshoot any potential software glitches. To do this, go to the Control Panel, navigate to Network and Sharing Center, and select Change adapter settings. Right-click on the network adapter and choose “Disable”. Wait a few seconds, then right-click again and select “Enable”. This will reset the network adapter and may re-establish the connection.
Check for IP Address Conflict
Another common cause of a no internet connection on your PC is an IP address conflict. This occurs when two devices on the same network are assigned the same IP address, resulting in connectivity issues. To check for an IP address conflict, open the Command Prompt on your PC and type “ipconfig /all”. Look for the “IPv4 Address” and ensure that it is unique to your PC. If you suspect an IP address conflict, try restarting your PC to request a new IP address from the router.
Run Network Troubleshooter
Windows PCs come with a built-in network troubleshooter that can help diagnose and resolve common connectivity issues. To run the network troubleshooter, go to the Control Panel, navigate to Network and Sharing Center, and select Troubleshoot problems. This will launch the network troubleshooter, which will guide you through a series of diagnostic tests to identify and fix any problems with your network connection.
Disable Firewall and Antivirus
In some cases, overzealous firewall or antivirus settings can interfere with your PC’s ability to connect to the internet. To test if this is the issue, temporarily disable your firewall and antivirus software and see if the internet connection is restored. If so, you may need to adjust the settings of your security software to allow your PC to access the internet without hindrance. Be sure to re-enable your firewall and antivirus after testing to maintain the security of your PC.
Contact your Internet Service Provider
If you’ve exhausted all troubleshooting steps and still can’t establish an internet connection on your PC, it may be time to reach out to your internet service provider (ISP). They can help diagnose any issues with your internet connection and may need to send a technician to your location to investigate further. Be prepared to provide details about your network setup and any troubleshooting steps you’ve already taken to assist the support team in resolving the issue.
Conclusion
Encountering a no internet connection on your PC can be frustrating, but with the right troubleshooting steps, you can often resolve the issue and get back online quickly. By checking your network hardware, verifying signal strength, updating network drivers, and running diagnostic tests, you can identify and address common causes of connectivity problems. If all else fails, don’t hesitate to seek assistance from your ISP to ensure that your internet connection is restored.
FAQs
What should I do if I can’t connect to the internet on my PC?
If you can’t connect to the internet on your PC, start by checking your network hardware, verifying signal strength, updating network drivers, and running the network troubleshooter. If the issue persists, contact your ISP for further assistance.
Why does my PC keep losing its internet connection?
Your PC may keep losing its internet connection due to issues with network hardware, signal strength, network drivers, or firewall/antivirus settings. By troubleshooting these potential causes, you can work to resolve the issue.
Is it possible to fix a no internet connection issue on my PC without calling my ISP?
Yes, many common no internet connection issues can be resolved through troubleshooting steps that you can perform on your own. However, if you’ve exhausted all options and still can’t establish a connection, contacting your ISP may be necessary to resolve the issue.





