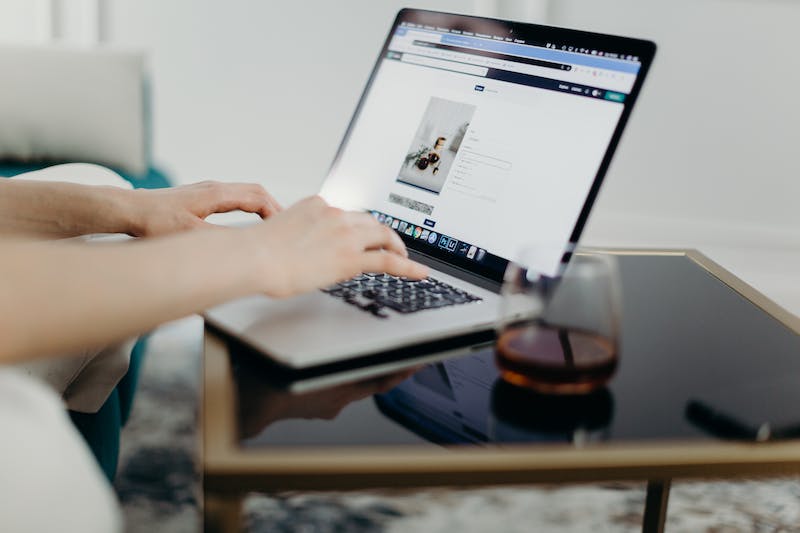
Mastering Weebly’s Custom Theme Editor: A Step-by-Step Guide
Introduction:
Weebly is a popular Website builder that offers a convenient drag-and-drop interface for users to create visually appealing websites. While Weebly provides a range of pre-designed themes, the Custom Theme Editor allows users to take their Website to the next level by providing the tools to customize and create their own unique designs. In this step-by-step guide, we’ll delve into the process of mastering Weebly’s Custom Theme Editor, empowering you to create a stunning and personalized Website.
1. Getting Started with Weebly’s Custom Theme Editor:
Before diving into the customization process, IT is crucial to understand the basics of Weebly’s Custom Theme Editor. The editor can be accessed through the “Design” tab of the Weebly dashboard. Once you’re in, you’ll be presented with various sections that allow you to tweak different elements of your Website, such as fonts, colors, and layouts.
2. Customizing Fonts and Typography:
Fonts play a crucial role in Website design as they enhance readability and convey your brand identity. Weebly offers a range of font options, including Google Fonts, which can be easily selected and customized within the Custom Theme Editor. This section will guide you on how to choose the right font combinations, adjust font sizes, and create a visually pleasing typography scheme.
3. Choosing and Customizing Colors:
Color selection is another critical aspect of Website design. Weebly’s Custom Theme Editor provides an array of color options to ensure your Website aligns with your brand identity. This section will explore how to select and customize colors for various elements such as backgrounds, headers, texts, buttons, and more, to create a harmonious and appealing color scheme.
4. Layout Customization:
Weebly’s Custom Theme Editor allows you to explore different layout options, including full-width or boxed layouts. You can also customize the arrangement of various elements such as headers, footers, and sidebars. This section will guide you through the process of selecting and customizing layouts to create a visually appealing and user-friendly Website.
5. Adding and Customizing Images:
Visual content holds tremendous power in capturing the attention of Website visitors. Weebly’s Custom Theme Editor enables you to add and customize images, enabling you to create engaging visual experiences. This section will explain how to optimize images for web use, add image galleries, and create impactful visuals throughout your Website.
6. Implementing Advanced Customizations:
Weebly’s Custom Theme Editor also provides advanced customization options for those seeking to further personalize their Website. This section will delve into the CSS code editor, allowing you to inject custom code for fine-tuning specific elements. Examples and references will be provided to help you make the most out of these advanced customization options.
Conclusion:
Mastering Weebly’s Custom Theme Editor opens up a world of possibilities for creating and customizing your Website. By following the step-by-step guide provided in this article, you’ll gain the skills and knowledge needed to design a visually stunning, user-friendly, and personalized Website.
FAQs:
Q1. Can I switch back to a pre-designed Weebly theme after customizing with the Custom Theme Editor?
A1. Yes, you can switch back to a pre-designed Weebly theme at any time, even after making customizations. Simply navigate to the “Design” tab and select a new theme to apply to your Website. However, note that any customizations made using the Custom Theme Editor will not be carried over.
Q2. Can I revert changes made using the Custom Theme Editor?
A2. If you’re not satisfied with the customizations made using the Custom Theme Editor, you can revert back to the default settings. Within the Custom Theme Editor, click on the “Reset to Default” option for the element you wish to revert. This will reset the customization for that particular element to its original state.
Q3. Can I share my custom Weebly themes with others?
A3. Unfortunately, Weebly does not currently provide a feature to share custom themes directly. However, you can save your custom theme as a backup by exporting the theme’s code. This way, you can keep your custom theme for future use or share IT with other Weebly users who can import the code into their own Custom Theme Editor.
By following this step-by-step guide and leveraging the powerful customization options provided by Weebly’s Custom Theme Editor, you’ll have the tools and knowledge to create a unique and visually appealing Website that stands out from the crowd. Happy Website building!





