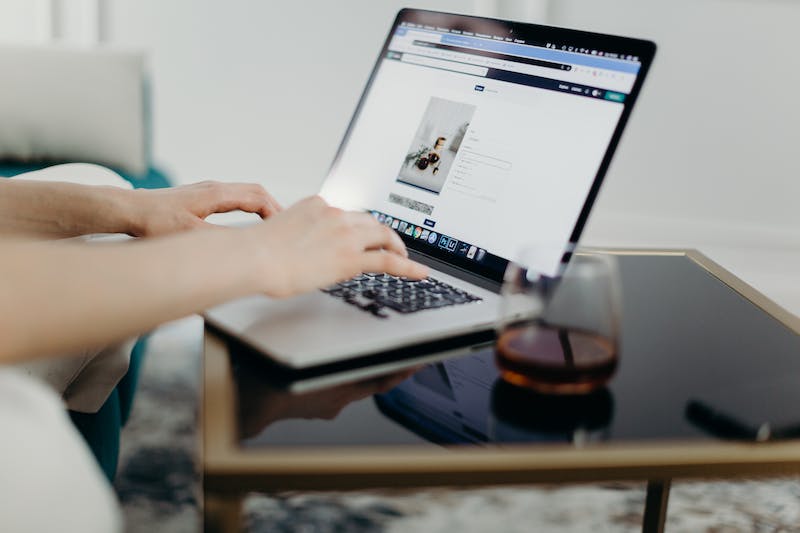
Mastering the WordPress Site Editor is essential for anyone looking to design and customize their Website. With its easy-to-use interface and powerful features, this tool allows you to take full control of your site’s design. In this article, we will guide you through some tips and tricks that will help you unlock the full potential of the WordPress Site Editor.
1. Familiarize Yourself with the Interface:
Before diving into designing your Website, take some time to get to know the WordPress Site Editor interface. Familiarize yourself with the different sections such as the header, footer, sidebar, and content area. Understanding how these sections work together will make IT easier for you to create a cohesive design.
2. Use Pre-designed Templates:
If you’re not confident in your design skills or simply want to save time, consider using pre-designed templates. WordPress offers a vast library of templates that you can choose from. These templates are professionally designed and ready to be customized according to your needs.
3. Customize Fonts and Colors:
Typography and color schemes play a crucial role in the overall design of your Website. With the WordPress Site Editor, you can easily customize fonts and colors to match your branding. Experiment with different font styles and sizes to find the perfect combination for your Website.
4. Adding and Removing Elements:
The Site Editor allows you to add and remove elements such as text, images, buttons, and dividers. You can simply drag and drop these elements onto your page and rearrange them as needed. This gives you the freedom to create a unique and personalized design.
5. Utilize the Global Styles:
The Global Styles feature allows you to set consistent styles across your entire Website. Instead of customizing each individual element, you can make changes to the global styles, and they will automatically apply to all the relevant elements. This saves you time and effort in maintaining a cohesive design.
6. Take Advantage of the Mobile Responsive Editing:
With more and more people browsing the web on their mobile devices, IT‘s crucial to ensure that your Website looks great on smaller screens. The WordPress Site Editor provides mobile responsive editing, allowing you to preview and make adjustments specifically for mobile devices.
7. Use Keyboard Shortcuts:
Keyboard shortcuts are a time-saving feature that allows you to navigate and make changes quickly. Learn the essential keyboard shortcuts for the WordPress Site Editor, such as copying and pasting elements, undoing and redoing changes, and selecting multiple elements at once.
8. Preview Your Changes:
Before publishing your design changes, always preview them to ensure they look as intended. The WordPress Site Editor provides a live preview feature that allows you to see how your Website will look before making IT public. Use this feature to catch any errors or inconsistencies.
9. Frequently Save Your Progress:
Designing a Website is a process that takes time and effort. To avoid losing your progress due to technical issues or accidental clicks, remember to frequently save your work. The WordPress Site Editor provides a save button that you can use regularly to safeguard your design changes.
10. Test Your Website on Different Browsers and Devices:
Lastly, IT‘s crucial to test your Website on various browsers and devices to ensure compatibility. The WordPress Site Editor may render differently on different platforms, so IT‘s essential to thoroughly evaluate your design changes to maintain consistency across all platforms.
Frequently Asked Questions (FAQs)
Q1: Can I switch back to the Classic Editor?
Yes, WordPress provides an option to switch back to the Classic Editor if you prefer its interface or have compatibility issues with the Site Editor. You can do this by installing the Classic Editor plugin from the WordPress plugins directory.
Q2: Can I use custom code in the Site Editor?
Yes, the Site Editor allows you to add custom code such as HTML, CSS, and JavaScript. This provides you with the flexibility to implement advanced features or customize specific elements beyond the built-in options.
Q3: Will updating my theme affect my Site Editor changes?
If you update your theme, IT may impact your Site Editor changes. IT‘s recommended to create a backup of your Website before performing any updates. Additionally, ensuring that your theme and plugins are regularly updated reduces the chance of compatibility issues.
Q4: Can I collaborate with others using the Site Editor?
Yes, the Site Editor allows for collaborative editing. WordPress provides extensive user role capabilities, allowing you to grant specific permissions to other users. This enables multiple people to work on the same Website simultaneously.
Q5: Is the Site Editor compatible with all WordPress themes?
The Site Editor is designed to be compatible with most WordPress themes. However, some themes may have their own page builders or limitations that could affect the functionality of the Site Editor. IT‘s always recommended to choose themes that explicitly mention compatibility with the Site Editor.
Mastering the WordPress Site Editor unlocks a world of possibilities for designing and customizing your Website. By following these tips and tricks, you’ll be able to create a visually appealing and user-friendly Website that truly represents your brand. Experiment, explore, and enjoy the creative process!





