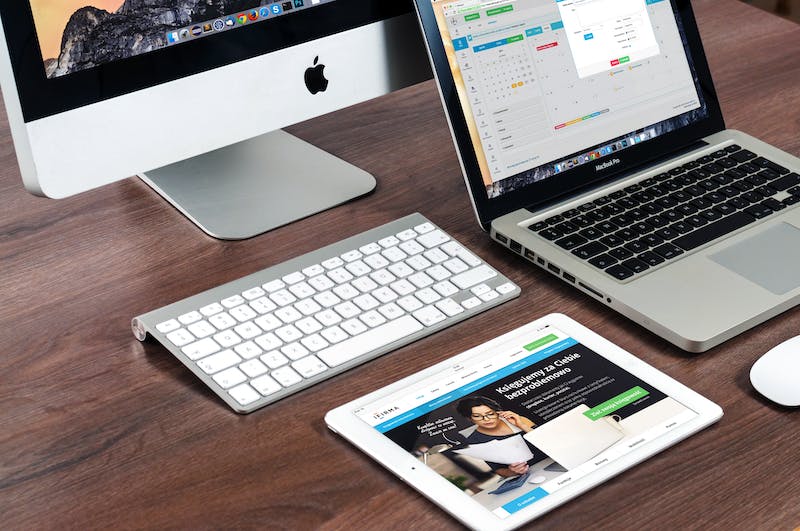
Introduction
WordPress is undoubtedly one of the most popular content management systems (CMS) in the world, empowering millions of websites and blogs. Its user-friendly interface and extensive range of features make IT a go-to choice for businesses and individuals looking to create a stunning online presence. When IT comes to WordPress, page editing is an essential skill that every Website owner or administrator should master.
Why is WordPress Page Editing Important?
Effective page editing allows you to customize the look and feel of your Website, ensuring an attractive and engaging user experience. Whether you are a beginner or an experienced user, understanding how to efficiently edit WordPress pages can elevate your Website to new heights, perfectly showcasing your brand or message.
The WordPress Editor: A Quick Overview
Before diving into the specifics of page editing, IT‘s crucial to familiarize yourself with the WordPress editor. The editing interface comprises two primary components – the Visual Editor and the Text Editor.
The Visual Editor, also known as the WYSIWYG (What You See Is What You Get) editor, is a user-friendly, drag-and-drop interface that allows you to create and edit content in a non-technical manner. IT mimics the final output, making IT easy to style and format text, add images, and embed multimedia effortlessly.
The Text Editor, on the other hand, provides a raw HTML version of your content. This view allows advanced users to make in-depth modifications by directly manipulating the underlying source code. While the Text Editor offers greater flexibility, IT requires a basic understanding of HTML and CSS.
Mastering the Art of WordPress Page Editing
Now that we have familiarized ourselves with the WordPress editor, let’s delve into the essential steps to master the art of WordPress page editing.
1. Logging into the WordPress Dashboard
To edit your WordPress pages, you first need to access the WordPress Dashboard. This can be done by typing “yoursite.com/wp-admin” in your web browser’s address bar, replacing “yoursite.com” with your Website‘s URL. Once there, login to the dashboard using your administrator credentials.
2. Navigating to the Pages Section
After logging in, locate the “Pages” option on the left-hand side menu in the WordPress Dashboard. Clicking on IT will display a list of all the pages on your Website.
3. Selecting a Page to Edit
Choose the page you wish to edit from the list. You can either click on the title of the relevant page or hover over IT and select the “Edit” option that appears.
4. Understanding the Page Editor
Once you access the page editor, you will be presented with various options to edit and customize your content. Familiarize yourself with these options to optimize your editing experience.
5. Modifying Page content
The Visual Editor allows you to modify and style your page content effortlessly. To edit text, simply click and type within the editor window. You can also format text, create bulleted or numbered lists, align paragraph elements, and insert hyperlinks via the toolbar.
6. Adding Media to Your Pages
Enrich your pages with images, videos, and other multimedia elements to make them visually appealing. Simply click on the “Add Media” button in the Visual Editor, which allows you to upload files from your computer or choose from the media library. Once added, you can adjust alignment, size, and other settings.
7. Utilizing Page Templates
WordPress offers various page templates that enable you to choose different layouts and designs for your content. You can select a template under the “Page Attributes” section in the page editor, easily transforming the appearance of your page with just a few clicks.
8. Previewing and Publishing
Before making your edits public, IT is crucial to preview how your page will appear to visitors. The WordPress editor provides a “Preview” button that allows you to visualize your changes. Once you are satisfied, click on the “Publish” button to push your updated page live.
Conclusion
Mastering the art of WordPress page editing is an essential skill for anyone looking to create and manage a successful Website. By understanding the fundamentals of the WordPress editor, navigating the dashboard, and using various editing options, you can effortlessly customize your pages, creating a visually stunning experience for your audience.
FAQs
Q1: Can I edit WordPress pages without any coding knowledge?
A1: Absolutely! WordPress provides a user-friendly interface, allowing you to edit pages without any coding knowledge. The Visual Editor enables you to create and modify content effortlessly in a non-technical manner. However, having basic HTML and CSS skills can provide you with greater flexibility and customization options.
Q2: Can I undo changes while editing a WordPress page?
A2: Yes, you can easily undo changes while editing a WordPress page. The WordPress editor incorporates an “Undo” button in the toolbar, allowing you to revert modifications instantly. Additionally, multiple revisions of your page are automatically saved, providing you with the option to rollback to a previous version if needed.
Q3: Can I schedule my page edits to go live at a specific time?
A3: Absolutely! WordPress offers a convenient scheduling feature, allowing you to specify a date and time for your page edits to go live. Instead of directly publishing your changes, select the “Edit” option next to the “Publish immediately” label in the WordPress editor, and set your desired publishing time.
Q4: Can I edit multiple pages simultaneously?
A4: Unfortunately, the WordPress editor allows you to edit only one page at a time. However, you can use plugins or custom coding to streamline the editing process, enabling you to make bulk changes across multiple pages.
Q5: Is IT possible to restore deleted content on a WordPress page?
A5: Absolutely! WordPress features a powerful “Trash” functionality that retains deleted content. If you accidentally delete content from a page, you can navigate to the “Trash” section in the editor and restore your deleted items. This precautionary measure ensures that no valuable information is permanently lost during the editing process.





