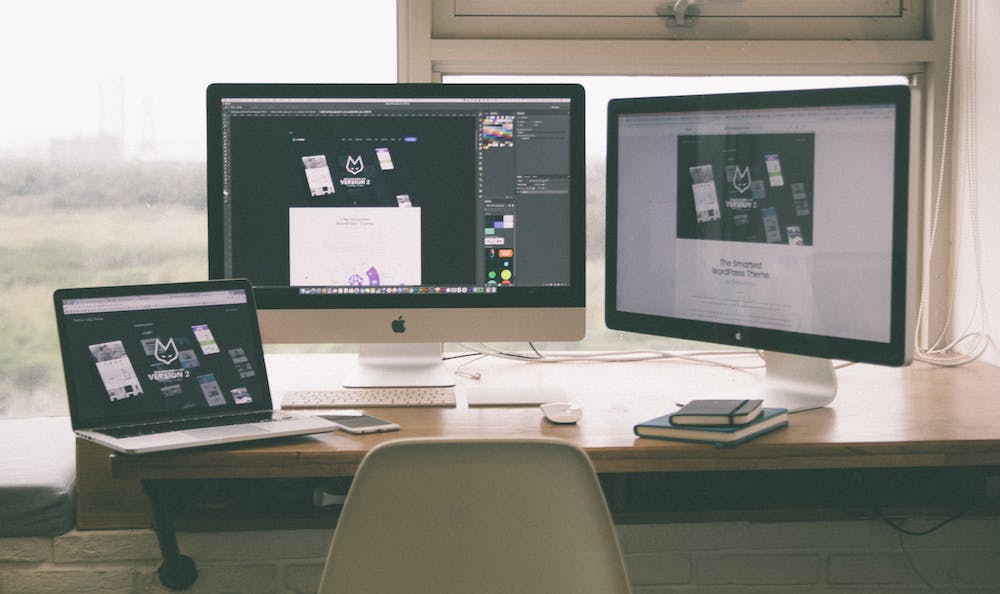
content=”width=device-width, initial-scale=1.0″>
Do you have an HP printer and want to make the most out of its scanning capabilities? Look no further than HP Scan and Capture, a user-friendly software that allows you to effortlessly scan and capture documents, photos, and other media. In this step-by-step guide, we will walk you through the process of mastering HP Scan and Capture, enabling you to efficiently digitize your physical files and keep them organized on your computer.
Step 1: Installation and Setup
The first step towards mastering HP Scan and Capture is installing the software on your computer. Head over to the HP support Website and search for your printer model. Download and install the appropriate software package for your operating system.
Step 2: Connecting Your Printer
After successfully installing the software, ensure that your HP printer is connected to your computer via USB or connected to the same Wi-Fi network. This step is crucial as IT establishes the connection between your device and the HP Scan and Capture software.
Step 3: Launching HP Scan and Capture
Once your printer is connected, launch the HP Scan and Capture application. You can usually find IT in your list of installed programs or by searching for IT in the Start Menu (Windows) or the Applications folder (Mac). When the application opens, you will see a simple and intuitive interface that is easy to navigate.
Step 4: Choosing the Scan Type
HP Scan and Capture offers various scan types based on your needs. These include document scans, photo scans, and even scans for custom sizes. Choose the appropriate scan type based on the media you wish to digitize.
Step 5: Adjusting Scan Settings
Before starting the scanning process, IT is essential to adjust the scan settings to achieve the desired output. HP Scan and Capture allows you to control parameters such as resolution, file format, color or black and white scan, and even the destination folder for saving the scans.
Step 6: Preview and Scan
Once you have configured the scan settings, you can use the Preview option to see a preview of the scanned document or photo. This allows you to make any necessary adjustments before the final scan. Once satisfied, hit the Scan button and let the software work its magic.
Step 7: Saving and Organizing Scans
After the scan is complete, HP Scan and Capture will prompt you to save the scanned document or photo. Choose the desired location on your computer and give the file a recognizable name. You can create folders to keep your scans organized and easily searchable.
Frequently Asked Questions (FAQs)
Q1: Can I scan multiple pages into a single PDF file using HP Scan and Capture?
A1: Yes, HP Scan and Capture allows you to scan multiple pages and save them as a single PDF file. Simply ensure that the “Scan multiple pages into a single file” option is selected in the scan settings.
Q2: Can I edit the scanned documents or photos after saving them with HP Scan and Capture?
A2: No, HP Scan and Capture is primarily designed for scanning and capturing documents and photos. However, you can use other software or applications to edit the scanned files after saving them.
Q3: Can I scan wirelessly using HP Scan and Capture?
A3: Yes, as long as your HP printer is connected to the same Wi-Fi network as your computer, you can scan wirelessly using HP Scan and Capture. Ensure that the printer is properly set up and connected before attempting to initiate a wireless scan.
Q4: Can I customize the scan settings in HP Scan and Capture?
A4: Yes, HP Scan and Capture offers a range of customizable scan settings. From resolution and file format to color or black and white scan, you have control over various parameters to suit your specific requirements.
Q5: Can I preview the scan before saving IT with HP Scan and Capture?
A5: Yes, you can preview the scan using the Preview option before saving IT with HP Scan and Capture. This allows you to ensure the desired outcome and make any necessary adjustments.
Congratulations! You have now mastered HP Scan and Capture. With its user-friendly interface and robust features, digitalizing your physical documents and photos has never been easier. Embrace the power of efficient scanning and enjoy the convenience of accessing your files from anywhere with just a few clicks.





