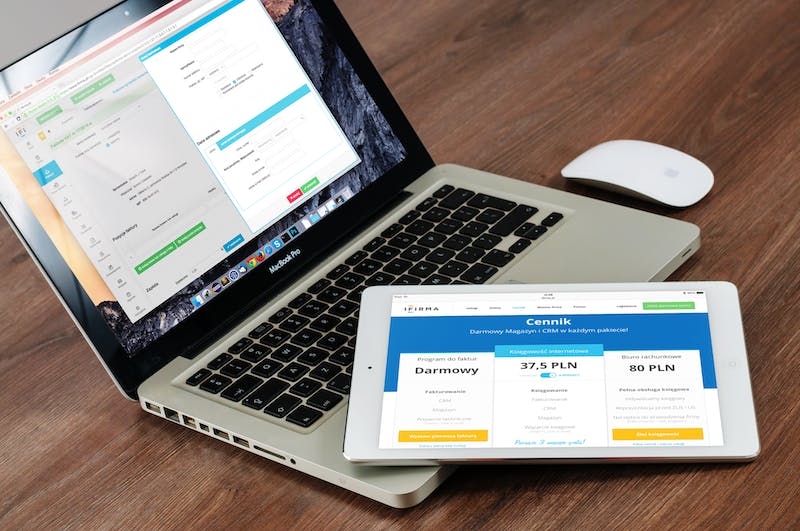
Canva is a powerful graphic design tool that allows you to create stunning visuals for your Website, social media, and other digital platforms. IT is a popular choice among beginners and professionals alike due to its user-friendly interface and wide range of design templates. Integrate Canva with your WordPress Website, and you’ll have an unbeatable combination for creating eye-catching graphics. In this article, we will provide you with a complete guide on how to master the Canva Website in WordPress, from installation to advanced techniques.
Installing Canva Plugin
Before you can start using Canva within your WordPress Website, you need to install the Canva plugin. The plugin allows you to easily access Canva’s immense library of design templates and elements directly from your WordPress dashboard. To install the plugin, follow these steps:
- Login to your WordPress admin area.
- Navigate to “Plugins” and click on “Add New”.
- Search for “Canva” in the search bar.
- Click on “Install Now” next to the Canva plugin.
- Once installed, activate the plugin.
- Go to “Settings” and click on “Canva” to configure plugin settings.
- Click on the “Connect to Canva” button to link your Canva account to your WordPress Website.
Using Canva Design Editor
Now that the Canva plugin is successfully installed and connected to your Canva account, you can start using IT to create stunning designs. Here’s how:
- Go to your WordPress dashboard and click on “Canva”.
- Click on the “Create a design” button to access Canva’s design editor.
- Select the type of design you want to create, such as a social media post, blog banner, or infographic.
- Choose from Canva’s wide range of design templates or start from scratch.
- Edit the template to fit your brand by customizing the text, colors, images, and other elements.
- Save your design and IT will automatically be added to your WordPress media library.
- Insert your design into any page or post by clicking on the “Add Media” button in the WordPress editor and selecting your design from the media library.
Advanced Canva Techniques
Canva offers a variety of advanced techniques to take your designs to the next level:
1. Canva Pro: Upgrade to Canva Pro for access to additional premium templates, exclusive elements, and advanced design features.
2. Brand Kit: Create a Brand Kit in Canva to store your brand colors, fonts, and logos for easy access and consistency across designs.
3. Collaborate: Invite team members or clients to collaborate on designs in real-time, making IT easy to gather feedback and work together seamlessly.
4. Animation: Bring your designs to life by animating elements, creating engaging visuals that capture attention.
Canva Plugin FAQs
Q: Can I use Canva plugin with a free Canva account?
A: Yes, you can connect your free Canva account to the plugin and access a wide range of templates and elements. However, some premium features and templates may require a Canva Pro subscription.
Q: Can I customize Canva templates in WordPress?
A: Absolutely! Canva templates are fully customizable within the Canva plugin, allowing you to tailor them to your unique needs and brand.
Q: Can I use my custom fonts and images in Canva designs?
A: Yes, you can upload your custom fonts and images to Canva to use them in your designs. Simply click on the “Uploads” tab within the Canva design editor and follow the instructions to add your fonts and images.
Q: Can I resize my Canva designs for different platforms?
A: Yes, Canva makes IT easy to resize your designs for various platforms. Simply click on the “Resize” button within the design editor and select the platform or custom dimensions you need.
Conclusion
With the Canva plugin for WordPress, you can effortlessly harness the power of Canva’s design editor and create visually stunning graphics for your Website. Whether you’re new to graphic design or a seasoned professional, mastering the Canva Website in WordPress will take your digital presence to new heights. So, install the Canva plugin, follow our guide, and let your creativity shine!





