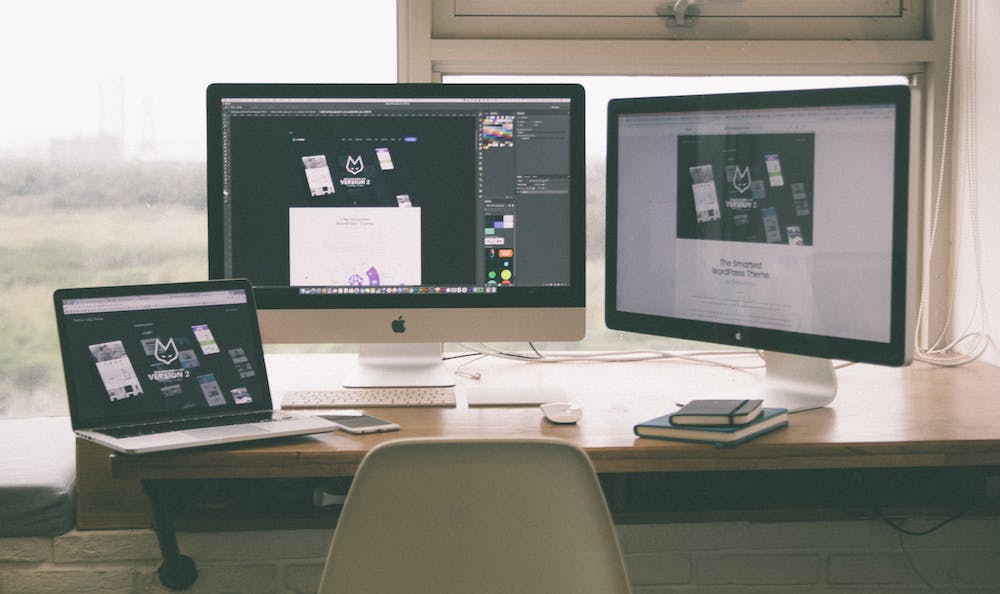
Mastering AnyDesk for Windows: A Comprehensive Guide
AnyDesk is one of the most popular remote desktop software available, known for its fast and secure connection between devices. With its user-friendly interface and extensive features, IT has become a go-to tool for many individuals and businesses. In this comprehensive guide, we will walk you through the ins and outs of mastering AnyDesk for Windows, ensuring you make the most out of this powerful software.
Why Choose AnyDesk?
Before we dive into the details, let’s explore why you should choose AnyDesk over other remote desktop software options. AnyDesk stands out due to its:
- Lightning-fast connection
- High-level security
- Cross-platform compatibility
- Easy-to-use interface
- Rich feature set
Getting Started
The first step in mastering AnyDesk is to download and install the software on your Windows device. Here’s how:
- Visit the official AnyDesk Website (insert hyperlink) and click on the “Download” button.
- Run the downloaded file and follow the on-screen instructions to complete the installation process.
- Once installed, launch AnyDesk from your desktop or Start Menu.
Setting Up AnyDesk
Upon launching AnyDesk, you will be greeted with a unique 9-digit number known as your “AnyDesk address.” Other users can connect to your device by entering this address, so make sure to keep IT private and share IT only with trusted individuals.
Additionally, you will have the option to set a password for your AnyDesk sessions. Enabling encryption and password protection enhances the security of your connections, preventing unauthorized access to your device.
Basic Operations
Now that you have AnyDesk up and running, let’s explore its basic operations:
Establishing a Connection
To connect to another device using AnyDesk:
- Ask the remote user for their AnyDesk address.
- Enter their address in the “Remote Desk” section at the top of your AnyDesk window.
- Click on the green “Connect” button.
Once connected, you’ll be able to see and control the remote device’s screen as if you were sitting in front of IT.
File Transfer
AnyDesk also allows you to transfer files between your local and remote devices. To initiate a file transfer:
- Click on the “File Transfer” tab located in the left sidebar of AnyDesk.
- Select the local file(s) you wish to transfer.
- Choose the destination folder on the remote device.
- Click on the “Upload” button to start the transfer.
You can also perform the reverse process by selecting files on the remote device and downloading them to your local machine.
Advanced Features
AnyDesk provides several advanced features that can further enhance your remote desktop experience:
Multi-Language Support
You can change the language of AnyDesk’s interface to your preferred language by navigating to the “Settings” tab and selecting your desired language from the drop-down menu.
Customizing Display Settings
AnyDesk allows you to customize the display settings to match your preferences. You can adjust the screen resolution, quality, monitor selection, and more from the “View” tab in the settings menu.
Remote Restart
If you need to restart the remote device, AnyDesk provides a convenient option for rebooting IT remotely. Simply click on the “Actions” tab at the top of the screen and select “Reboot” from the drop-down menu.
Conclusion
Mastering AnyDesk for Windows opens up a world of possibilities, enabling efficient remote collaboration, support, and file sharing. With its fast connection, high-level security, and user-friendly interface, AnyDesk stands as an excellent choice for both individual and business needs. Start exploring its features and unlock the true potential of remote desktop software.
FAQs
1. Is AnyDesk compatible with Mac and Linux?
Yes, AnyDesk is compatible with Windows, macOS, Linux, iOS, and Android platforms, making IT highly versatile across various devices.
2. Can multiple users connect to the same device simultaneously?
Yes, AnyDesk supports simultaneous connections, allowing multiple users to access and collaborate on the same device simultaneously.
3. How secure is AnyDesk?
AnyDesk ensures a high level of security through its industry-standard TLS 1.2 encryption technology. Additionally, IT offers options for password protection and permission-based access to enhance the security of your connections.
4. Are there any limitations on file transfer size?
No, AnyDesk does not impose any limitations on file transfer size, allowing you to transfer large files seamlessly.
5. Can AnyDesk be used for online meetings and presentations?
While AnyDesk primarily focuses on remote computer control, IT also offers features like online meetings, presentations, and collaborative whiteboarding through its “Presentation” mode, enabling effective communication and teamwork.





