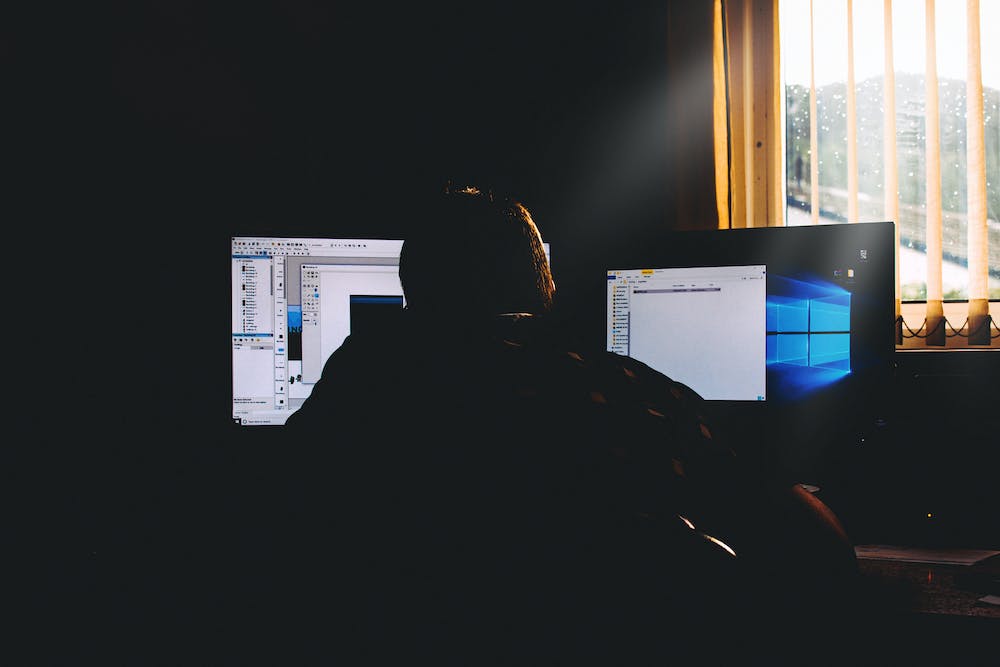
Are you a developer or a Website owner looking for an easy and quick way to install phpMyAdmin on your Ubuntu system? Look no further! In this guide, we’ll walk you through the step-by-step process of installing phpMyAdmin on Ubuntu – and you won’t believe how simple IT is!
What is phpMyAdmin?
phpMyAdmin is a free and open-source tool written in PHP, intended to handle the administration of MySQL over the web. It provides a user-friendly graphical interface for managing MySQL databases.
Requirements
Before we get started with the installation process, make sure that you have the following requirements:
- Ubuntu installed on your system
- Root or sudo access to the server
- An internet connection to download phpMyAdmin
Step 1: Update Your Ubuntu System
Before installing any new software, it’s always a good practice to ensure that your system is up to date. To do this, run the following commands in your terminal:
sudo apt update
sudo apt upgrade
This will update the package lists for upgrades and then install any available upgrades for your system. Once the upgrade process is complete, we can proceed to the next step.
Step 2: Install phpMyAdmin
Now, it’s time to install phpMyAdmin on your Ubuntu system. To do this, run the following command in your terminal:
sudo apt install phpmyadmin
During the installation process, you will be prompted to configure the phpMyAdmin installation. You will be asked to choose a web server to configure automatically, and for most users, the recommended option is ‘apache2’. Use the spacebar to select the desired option and then press ‘Enter’.
After selecting the web server, you will be asked to configure the database for phpMyAdmin. Choose ‘Yes’ and then enter the MySQL administrator password when prompted. This will set up the necessary databases and tables for phpMyAdmin.
Step 3: Enable the phpMyAdmin Configuration
After the installation is complete, you need to enable the phpMyAdmin configuration. To do this, run the following command:
sudo phpenmod mbstring
sudo systemctl restart apache2
Step 4: Access phpMyAdmin
Now, phpMyAdmin is installed and configured on your Ubuntu system. You can access it by opening your web browser and navigating to http://your_server_ip/phpmyadmin. Replace ‘your_server_ip’ with the IP address of your Ubuntu server.
You will be prompted to log in with your MySQL username and password. Once you have successfully logged in, you can start managing your MySQL databases using the user-friendly interface provided by phpMyAdmin.
Conclusion
Congratulations! You have successfully installed phpMyAdmin on your Ubuntu system. With its easy-to-use graphical interface, phpMyAdmin makes it simple to manage your MySQL databases. Whether you’re a developer or a website owner, having phpMyAdmin installed on your system will make database management a breeze. Follow the steps outlined in this guide, and you’ll be up and running with phpMyAdmin in no time!
FAQs
Q: What if I don’t have root or sudo access to the server?
If you don’t have root or sudo access to the server, you will need to contact your system administrator to install phpMyAdmin for you. Alternatively, you can consider using a web hosting service that provides phpMyAdmin as part of their hosting package.
Q: Can I install phpMyAdmin on a different web server other than apache2?
Yes, you can choose a different web server during the installation process. Simply select the web server of your choice when prompted, and the installation process will configure phpMyAdmin accordingly.
Q: Is it possible to uninstall phpMyAdmin from my Ubuntu system?
Yes, you can uninstall phpMyAdmin from your Ubuntu system by running the following command in your terminal:
sudo apt remove phpmyadmin
This will remove the phpMyAdmin package from your system, along with its configuration files.





