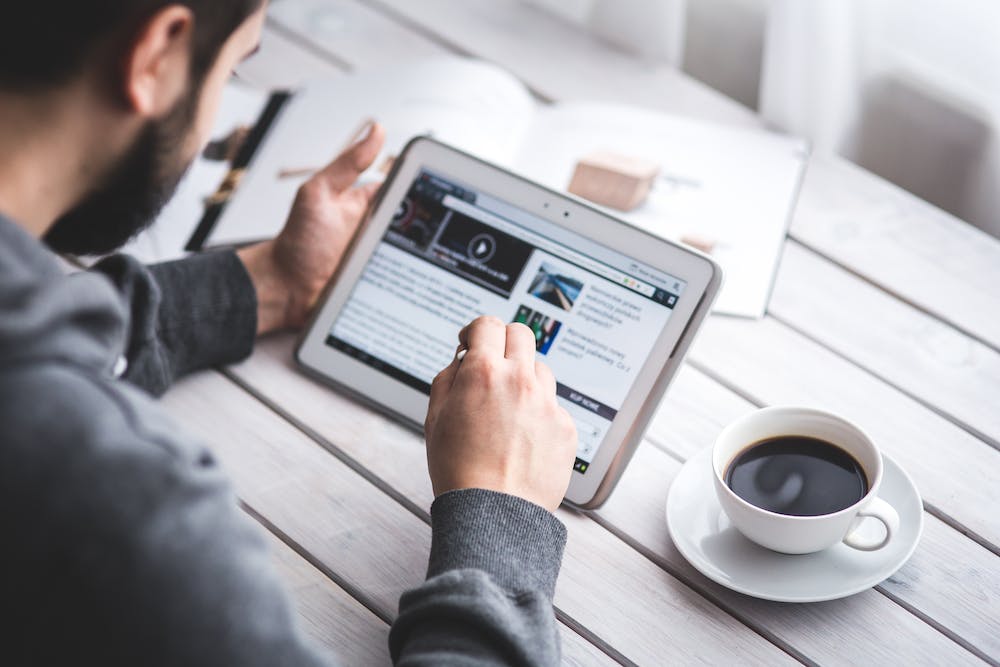
Have you ever experienced the frustration of not being able to connect to a Wi-Fi network, only to find that your computer is not showing any available networks? IT can be a puzzling and annoying problem, especially when you need to get online for work or leisure. But fear not, as there are several surprising reasons why your computer may not be showing available networks. In this article, we will explore these reasons and provide some solutions to help you get back online.
1. Airplane Mode is On
One of the most common reasons why your computer may not be showing available networks is that Airplane Mode is turned on. Airplane Mode is a feature that disables the wireless communication functions of your device, including Wi-Fi, Bluetooth, and cellular connectivity. If Airplane Mode is enabled, your computer will not be able to detect or connect to any wireless networks.
Solution: To fix this issue, simply turn off Airplane Mode by navigating to your computer’s settings and disabling the Airplane Mode feature. Once Airplane Mode is turned off, your computer should be able to detect available Wi-Fi networks.
2. Wi-Fi Adapter is Disabled
Another common reason for not being able to see available networks on your computer is that the Wi-Fi adapter is disabled. The Wi-Fi adapter is the hardware component that allows your computer to connect to wireless networks. If the adapter is disabled, your computer will not be able to detect or connect to any Wi-Fi networks.
Solution: To resolve this issue, you can enable the Wi-Fi adapter by going to your computer’s Device Manager, locating the Wi-Fi adapter, and selecting the option to enable it. Once the Wi-Fi adapter is enabled, your computer should be able to detect available Wi-Fi networks.
3. Network Discovery is Turned Off
Some computers have a network discovery feature that allows them to automatically detect and connect to nearby networks. If network discovery is turned off, your computer will not be able to see available networks, even if they are within range.
Solution: To enable network discovery, go to your computer’s network settings and ensure that the network discovery feature is turned on. Once network discovery is enabled, your computer should be able to detect available Wi-Fi networks in your area.
4. Interference from Other Devices
Wi-Fi networks operate on specific frequency bands, and they can be affected by interference from other electronic devices, such as microwaves, cordless phones, and Bluetooth devices. If there is a lot of interference in your area, it can disrupt the signal and prevent your computer from detecting available networks.
Solution: To minimize interference, try moving your computer to a different location or repositioning your wireless router. You can also try using a Wi-Fi analyzer tool to identify any sources of interference and adjust your Wi-Fi settings accordingly.
5. Outdated or Corrupted Drivers
Your computer’s Wi-Fi adapter requires drivers to function properly. If the drivers are outdated or corrupted, it can prevent your computer from detecting and connecting to available Wi-Fi networks.
Solution: To update or reinstall your Wi-Fi adapter drivers, go to your computer’s Device Manager, locate the Wi-Fi adapter, and select the option to update or reinstall the drivers. Once the drivers are updated or reinstalled, your computer should be able to detect available Wi-Fi networks.
Conclusion
There are several surprising reasons why your computer may not be showing available networks. From Airplane Mode and disabled Wi-Fi adapters to network discovery settings and interference from other devices, these issues can all contribute to the problem. By following the solutions provided in this article, you can troubleshoot and resolve the issue to get your computer back online and connected to available Wi-Fi networks.
FAQs
Q: Why can’t my computer detect any Wi-Fi networks?
A: There are several reasons why your computer may not be able to detect Wi-Fi networks, including Airplane Mode being turned on, the Wi-Fi adapter being disabled, network discovery settings being turned off, interference from other devices, and outdated or corrupted drivers. By addressing these issues, you can resolve the problem and restore connectivity to Wi-Fi networks.
Q: How can I enable network discovery on my computer?
A: To enable network discovery on your computer, go to the network settings and ensure that the network discovery feature is turned on. This will allow your computer to automatically detect and connect to nearby Wi-Fi networks.
Q: What can I do to minimize interference from other devices?
A: To minimize interference from other devices, try moving your computer to a different location or repositioning your wireless router. You can also use a Wi-Fi analyzer tool to identify sources of interference and adjust your Wi-Fi settings accordingly to minimize disruptions to your Wi-Fi signal.
Q: How do I update or reinstall the drivers for my Wi-Fi adapter?
A: To update or reinstall the drivers for your Wi-Fi adapter, go to your computer’s Device Manager, locate the Wi-Fi adapter, and select the option to update or reinstall the drivers. This will ensure that your Wi-Fi adapter has the latest drivers and can function properly to detect and connect to available Wi-Fi networks.





