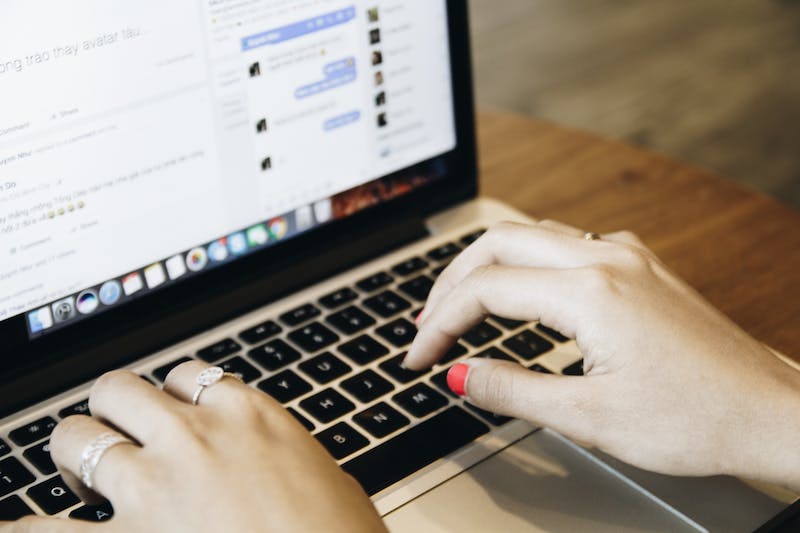
WordPress is an incredibly popular content management system (CMS), and for good reason. IT provides users with a user-friendly interface, powerful features, and a vast array of themes and plugins to choose from. One such plugin that has gained significant popularity is Elementor – a drag-and-drop page builder that allows users to create stunning, professional-looking websites without any coding knowledge.
In this step-by-step tutorial, we will guide you through the process of integrating Elementor with WordPress, so you can take your Website design to the next level. Let’s get started!
Step 1: Install and Activate Elementor Plugin
The first step is to install and activate the Elementor plugin on your WordPress Website. To do this, follow these simple steps:
- Login to your WordPress dashboard.
- Go to “Plugins” > “Add New”.
- In the search bar, type “Elementor”.
- Click on the “Install Now” button next to the Elementor plugin.
- Once the installation is complete, click on the “Activate” button to activate the plugin.
Step 2: Create a New Page or Edit an Existing Page
Now that you have activated Elementor, you can start using IT to create or edit pages on your WordPress Website. You have two options:
- Create a new page: To create a new page, go to “Pages” > “Add New”. Give your page a title and click on the “Edit with Elementor” button.
- Edit an existing page: To edit an existing page, go to “Pages” and select the page you want to edit. Click on the “Edit with Elementor” button.
Step 3: Build Your Page with Elementor
Once you are in the Elementor editor, you will see a live preview of your page on the right and a widget panel on the left. The widget panel contains various elements that you can drag and drop onto your page to build your desired layout.
To add an element, simply drag IT from the panel and drop IT onto your page. You can then customize the element by clicking on IT and adjusting the settings in the left panel. Elementor offers a wide range of styling options, including fonts, colors, backgrounds, and more.
For example, let’s say you want to add a heading to your page. Simply drag the “Heading” widget from the panel and drop IT onto your page. You can then change the text, font style, size, and color to match your design.
Elementor also allows you to add sections and columns to your page, giving you even more control over the layout. To add a section, click on the plus icon in the middle of the page. You can then select the number of columns you want and start adding elements to each column.
Step 4: Save and Publish Your Page
Once you are satisfied with your page design, click on the green “Save” button in the bottom left corner of the Elementor editor. You can then publish your page by clicking on the “Publish” button in the WordPress editor.
Congratulations! You have successfully integrated Elementor with WordPress and created a stunning page using the drag-and-drop editor.
Conclusion
Integrating Elementor with WordPress provides users with a powerful and user-friendly platform for creating visually appealing websites. With its drag-and-drop interface and extensive customization options, Elementor empowers users to design professional-looking pages without any coding knowledge. By following the step-by-step tutorial in this article, you can easily integrate Elementor with your WordPress Website and take your web design to the next level.
FAQs
Q: Can I use Elementor with any WordPress theme?
A: Yes, Elementor is compatible with most WordPress themes. However, there may be some themes that are not fully compatible or may require additional styling adjustments.
Q: Is Elementor free to use?
A: Yes, Elementor offers a free version with limited features. There is also a premium version called Elementor Pro, which offers additional advanced features and support.
Q: Can I use Elementor to create a responsive Website?
A: Yes, Elementor allows you to design responsive websites that adapt to different screen sizes, ensuring a seamless user experience on all devices.
Q: Can I use Elementor with other plugins?
A: Yes, Elementor is compatible with most WordPress plugins. However, IT is always recommended to test the compatibility of any plugins you want to use alongside Elementor.
Q: Can I translate my Elementor-built pages into different languages?
A: Yes, Elementor is translation-ready and supports multilingual plugins such as WPML, allowing you to translate your pages into different languages.
Q: Can I undo changes made in Elementor?
A: Yes, Elementor has an undo/redo feature that allows you to revert any changes you have made in the editing process.
Q: Is Elementor SEO-friendly?
A: Yes, Elementor generates clean and optimized code, which is essential for good SEO practices. However, IT is still important to optimize your content and settings for SEO to achieve the best results.





