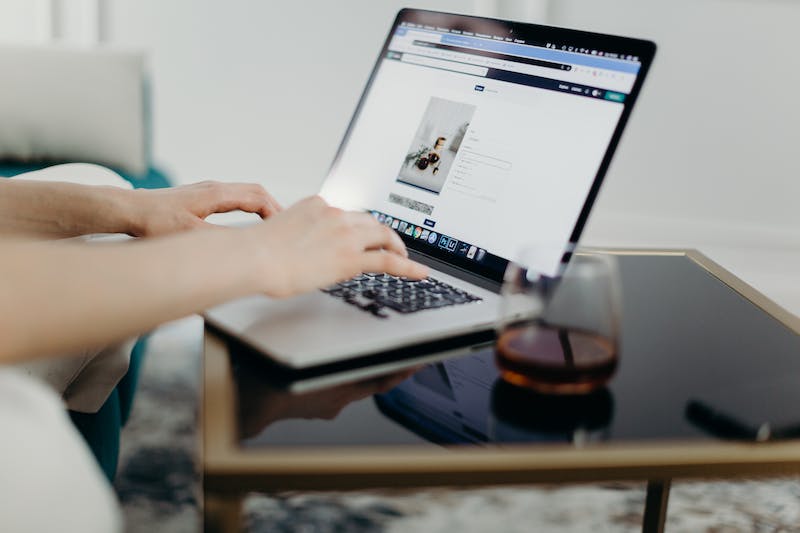
Elementor is a powerful and user-friendly page builder plugin for WordPress that allows you to create stunning websites without any coding knowledge. By integrating Elementor into your WordPress workflow, you can enhance your Website building process and save valuable time. This step-by-step tutorial will guide you through the process of integrating Elementor into your WordPress Website.
Step 1: Installing Elementor Plugin
The first step is to install and activate the Elementor plugin on your WordPress Website. Go to the WordPress dashboard, navigate to Plugins > Add New, and search for “Elementor”. Click on the “Install Now” button and then activate the plugin.
Step 2: Creating a New Page
Once Elementor is activated, navigate to Pages > Add New to create a new page. Give your page a title and click on the “Edit with Elementor” button to open the Elementor editor.
Step 3: Choosing a Template or Starting from Scratch
Elementor offers a wide range of pre-designed templates that you can choose from. You can either select a template that suits your needs or start from scratch by selecting the “Blank Canvas” option. Templates provide a good starting point and can be customized according to your requirements.
Step 4: Customizing Your Page with Elementor
Once you have selected a template or started with a blank canvas, Elementor allows you to fully customize your page. You can drag and drop elements from the sidebar onto your page, such as text, images, videos, buttons, and more. You can also edit the appearance and styling of each element using the comprehensive settings panel.
Step 5: Adding Advanced Functionality
Elementor offers a range of advanced functionality to enhance your Website. You can add animations, parallax effects, forms, slideshows, and much more. Explore the various options available in the Elementor editor and experiment with different features to make your Website more interactive and engaging.
Step 6: Previewing and Publishing Your Page
Once you are satisfied with the design and functionality of your page, you can preview IT to see how IT will appear on the frontend. Elementor provides a live preview feature that allows you to view changes in real-time. If everything looks good, click on the “Publish” button to make your page live on your Website.
Conclusion
Integrating Elementor into your WordPress workflow can greatly enhance your Website building process. With its user-friendly interface and powerful features, Elementor provides you with the flexibility to create stunning websites without any coding knowledge.
By following this step-by-step tutorial, you can seamlessly integrate Elementor into your WordPress Website and unleash your creativity. Customizing your pages, adding advanced functionality, and previewing your changes in real-time are just a few of the advantages that Elementor offers.
FAQs
1. Can I use Elementor with any WordPress theme?
Yes, Elementor is compatible with most WordPress themes. However, some themes may have conflicting styles or scripts that could affect the performance of Elementor.
2. Is Elementor free to use?
Elementor offers a free version that provides basic functionality. However, there is also a pro version available with additional features and advanced functionality.
3. Will integrating Elementor affect my Website‘s performance?
Elementor is designed to be lightweight and optimized for performance. However, using too many heavy elements or poorly optimized images can still impact your Website‘s speed. IT is important to optimize your Website and use caching plugins to maintain optimal performance.
4. Can I use custom CSS with Elementor?
Yes, Elementor provides an option to add custom CSS to individual elements or the entire page. This allows you to further customize the appearance and styling of your Website beyond the options available in the Elementor editor.
5. Can I revert back to the default WordPress editor if I don’t want to use Elementor anymore?
Yes, you can disable or deactivate the Elementor plugin at any time. Your content will remain intact, and you can revert back to the default WordPress editor to make further changes or updates to your Website.





