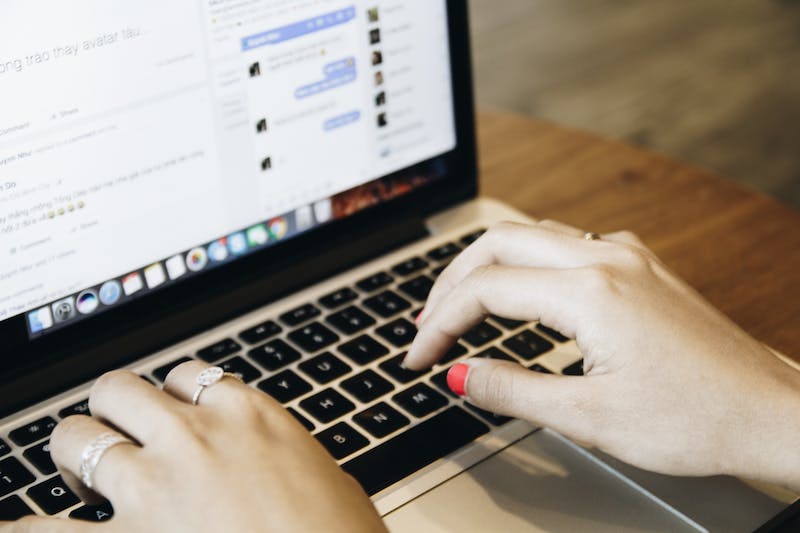
How to Use HTTrack to Mirror a WordPress Website
Introduction
Whenever you need to create a local copy of your WordPress Website, or you want to perform a backup, HTTrack is an excellent tool to consider. HTTrack allows you to mirror a Website locally, including all the files, images, and content. This article will guide you through the process of using HTTrack to mirror your WordPress Website.
Step 1: Download and Install HTTrack
1. To begin with, you need to download and install HTTrack. HTTrack is a free and open-source tool available for Windows, Linux, and Android platforms. Visit the HTTrack Website (https://www.httrack.com) and download the appropriate version for your operating system.
2. Once the download is complete, run the installer and follow the on-screen instructions to install HTTrack on your computer.
Step 2: Launch HTTrack and Create a New Project
1. After the installation is complete, open HTTrack from your desktop or launch IT from the Start menu.
2. Once HTTrack is launched, you will see the main interface. Click on “Next” to start creating a new project.
3. Provide a name for your project and click on “Next” to proceed.
4. In the “Base path” field, enter a location on your computer where you want to save the mirrored Website. Click on “Next” to continue.
5. Enter the URL of your WordPress Website in the “Web addresses” field and click on “Add URL.” You can also add multiple URLs if you want to mirror more than one Website.
6. Click on “Next” to proceed.
Step 3: Configure HTTrack Options
1. In this step, you can configure some advanced options for your mirrored Website. These options include the maximum number of connections, bandwidth limitations, scanning rules, etc.
2. You can choose to enable or disable certain file extensions or types. For example, you can exclude images, audio files, or video files from being mirrored to reduce the size of the mirrored Website.
3. Once you have configured the options according to your preferences, click on “Next” to continue.
Step 4: Mirror the Website
1. Now, HTTrack is ready to mirror your WordPress Website. Click on “Finish” to start the mirroring process.
2. HTTrack will start downloading all the files, images, and content from your WordPress Website. The time taken for the process depends on the size of your Website and the speed of your internet connection.
3. Once the mirroring process is complete, you can find the mirrored Website in the location you specified earlier.
Conclusion
HTTrack is a powerful tool that enables you to mirror your WordPress Website locally. By following the step-by-step guide mentioned above, you can easily create a local copy of your Website for backup or development purposes. The ability to mirror your Website using HTTrack gives you peace of mind, knowing that you have a complete copy of your Website‘s data available locally.
FAQs
1. Is HTTrack compatible with all operating systems?
Yes, HTTrack is compatible with Windows, Linux, and Android operating systems.
2. Can I mirror multiple WordPress websites using HTTrack?
Yes, you can mirror multiple WordPress websites by adding their URLs in the project creation process.
3. Can I exclude certain files from being mirrored?
Yes, HTTrack allows you to configure certain file types or extensions that you want to exclude from the mirroring process.
4. Can I update the mirrored Website regularly?
No, HTTrack creates a static copy of the Website at the time of mirroring. If you want to update the mirrored Website, you need to repeat the mirroring process again.
5. Is HTTrack safe to use?
Yes, HTTrack is a reputable and safe tool widely used by professionals for mirroring websites.
Article Conclusion
In conclusion, HTTrack is an efficient tool for mirroring WordPress websites. With just a few simple steps, you can create a local copy of your Website for backup or development purposes. The mirroring process is easy to follow, and HTTrack offers various customization options to suit your requirements. By using HTTrack, you can ensure that you have a complete and up-to-date copy of your WordPress Website locally.
FAQs
1. Is HTTrack compatible with all operating systems?
Yes, HTTrack is compatible with Windows, Linux, and Android operating systems.
2. Can I mirror multiple WordPress websites using HTTrack?
Yes, you can mirror multiple WordPress websites by adding their URLs in the project creation process.
3. Can I exclude certain files from being mirrored?
Yes, HTTrack allows you to configure certain file types or extensions that you want to exclude from the mirroring process.
4. Can I update the mirrored Website regularly?
No, HTTrack creates a static copy of the Website at the time of mirroring. If you want to update the mirrored Website, you need to repeat the mirroring process again.
5. Is HTTrack safe to use?
Yes, HTTrack is a reputable and safe tool widely used by professionals for mirroring websites.





