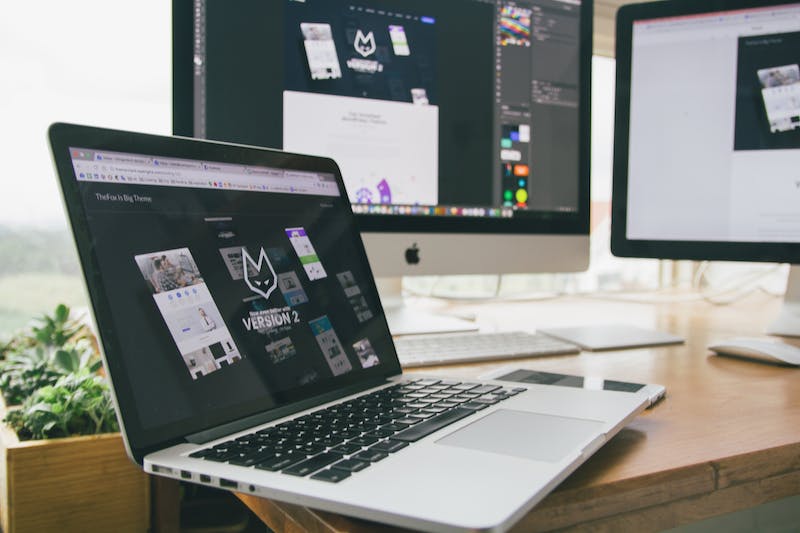
Have you ever come across a 404 page while browsing a Website? IT can be frustrating when you click on a link, expecting to find the page you were looking for, only to be greeted by an error message. However, a well-designed 404 page can turn a negative experience into a positive one for your Website visitors. And with the help of a powerful page builder like Elementor, you can easily create and customize your own 404 page to match the look and feel of your Website.
Elementor is a drag-and-drop page builder for WordPress that allows you to design and customize your Website without any coding knowledge. IT offers a wide range of pre-designed templates and widgets that you can use to build your 404 page from scratch or enhance an existing template. Here’s a step-by-step guide on how to use Elementor to design and customize your 404 page:
Step 1: Install and Activate Elementor
The first thing you need to do is install and activate the Elementor plugin on your WordPress Website. You can do this by going to the Plugins section in your WordPress dashboard, clicking on “Add New”, and searching for “Elementor”. Once you find the Elementor plugin, click on “Install Now” and then “Activate”.
Step 2: Create a New 404 Page
After activating Elementor, you can start designing your 404 page. To create a new page, go to Pages in your WordPress dashboard and click on “Add New”. Give your page a title, such as “404 Page”, and click on “Edit with Elementor”. This will launch the Elementor editor, where you can start designing your page.
Step 3: Choose a Template or Start from Scratch
Elementor offers a variety of pre-designed templates that you can use as a starting point for your 404 page. To choose a template, click on the folder icon in the bottom left corner of the editor to open the template library. Search for “404” in the search bar, and you will see a selection of 404 page templates. Click on a template that you like, and IT will be added to your page.
If you prefer to start from scratch, you can click on the “+” icon in the top left corner of the editor to add a new section or widget to your page. You can then drag and drop elements from the sidebar onto your page to customize IT further.
Step 4: Customize the Design
Once you have chosen a template or started from scratch, you can start customizing the design of your 404 page. You can click on any element on the page to edit IT, such as changing the text or images. You can also rearrange the elements by dragging and dropping them, and adjust their size and spacing.
Elementor also allows you to customize the style of your page. You can change the fonts, colors, and backgrounds to match your Website‘s branding. Simply click on the element you want to style, and the style settings will appear in the left sidebar. From there, you can make any desired changes to the design.
Step 5: Add Relevant content
Aside from the design, IT’s important to add relevant content to your 404 page. This includes a brief explanation of what went wrong, a search bar to help users find what they are looking for, and links to popular or important pages on your Website.
To add content, you can use the widgets and elements provided by Elementor. For example, you can add a text element to explain the error and guide users to the search bar or important pages. The search widget allows users to search for specific content within your Website. You can also add links to popular pages using the button widget.
Step 6: Publish Your 404 Page
Once you are satisfied with the design and content of your 404 page, you can publish IT by clicking on the green “Publish” button in the bottom left corner of the Elementor editor. This will make your 404 page live on your Website.
Remember to set your 404 page as the default error page in your WordPress settings. You can do this by going to Settings, clicking on “Reading”, and selecting your 404 page from the drop-down menu next to “Error 404 Page”.
And that’s IT! You have successfully designed and customized your 404 page using Elementor. With Elementor’s intuitive interface and powerful features, you can create a visually appealing and user-friendly 404 page that helps your visitors navigate through your Website.
FAQs
How can I access the Elementor editor?
To access the Elementor editor, you need to install and activate the Elementor plugin on your WordPress Website. After activation, you can go to Pages or Posts in your WordPress dashboard, click on “Add New”, and then click on “Edit with Elementor”. This will launch the Elementor editor, where you can start designing your page or post.
Can I use Elementor with any WordPress theme?
Elementor is compatible with most WordPress themes. However, some themes may have their own page builder or customization options that may conflict with Elementor. IT’s always a good idea to check the compatibility of your theme with Elementor before starting your design process.
Can I use Elementor to design other pages on my Website?
Absolutely! Elementor is a versatile page builder that can be used to design and customize any page on your Website. Whether you want to create a stunning homepage, a captivating blog layout, or a professional services page, Elementor provides all the tools and features you need to bring your vision to life.
Does Elementor slow down my Website?
Elementor is designed to be lightweight and optimized for performance. IT generates clean code and does not add any bloat to your Website. However, if you use too many heavy elements or excessive animations on your pages, IT can impact the loading speed of your Website. IT’s important to strike a balance between design and performance when using Elementor.
Can I use custom CSS with Elementor?
Yes, you can add custom CSS to your Elementor designs. Elementor provides a custom CSS option in the advanced settings of each element. By adding custom CSS, you can further customize the style and appearance of your page beyond the options provided by Elementor.





