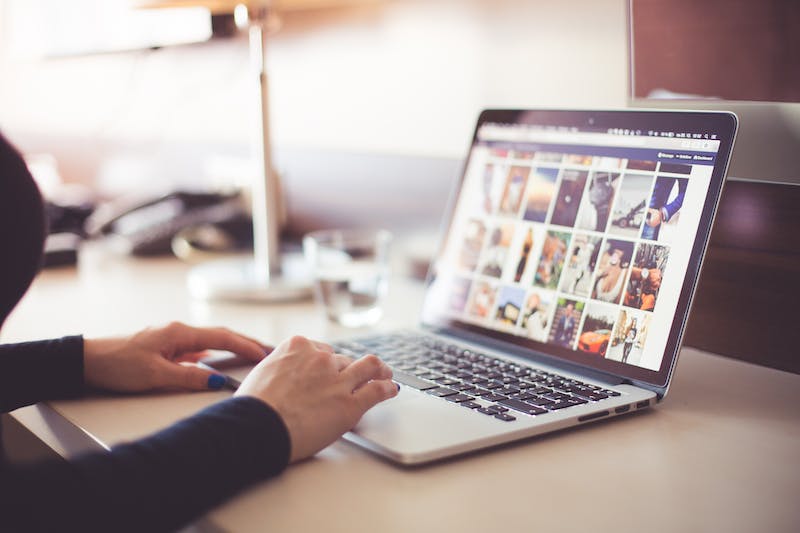
How to Set Up and Manage Multiple Domains in WordPress
Introduction
WordPress is a very popular content management system that allows you to create and manage websites easily. If you have multiple domains, you may want to set them up in a way that enables you to manage and update all the websites from a single WordPress installation. This article will guide you through the process of setting up and managing multiple domains in WordPress.
Step 1: Choosing a Hosting Provider
The first step in setting up and managing multiple domains in WordPress is to choose a hosting provider that supports multiple domain hosting. Not all hosting providers offer this feature, so IT is important to choose one that does.
Step 2: Install WordPress
Once you have chosen a hosting provider, the next step is to install WordPress. Most hosting providers have a one-click installation process that makes IT easy to install WordPress. Follow the instructions provided by your hosting provider to install WordPress.
Step 3: Add Additional Domains
After installing WordPress, you can add additional domains to your WordPress installation. This can typically be done through your hosting provider’s control panel. Look for an option to add additional domains and follow the instructions provided. You will need to point the domain’s DNS settings to your hosting provider’s servers.
Step 4: Set Up Multisite
Once you have added additional domains to your WordPress installation, you will need to set up the multisite feature. Multisite allows you to manage multiple websites from a single WordPress installation. To enable multisite, you will need to edit your wp-config.php file and add the following line of code:
define( 'WP_ALLOW_MULTISITE', true );
Save the wp-config.php file and refresh your WordPress dashboard. You should now see a new option in the Tools menu called “Network Setup”. Click on this option to configure multisite.
Step 5: Configure Multisite
In the Network Setup screen, you will be prompted to choose between subdomains or subdirectories for your multisite setup. Subdomains allow you to create websites with URLs like site1.yourdomain.com, site2.yourdomain.com, etc. Subdirectories allow you to create websites with URLs like yourdomain.com/site1, yourdomain.com/site2, etc. Choose the option that suits your needs and follow the instructions provided to complete the configuration.
Step 6: Manage Multiple Domains
Once you have set up multisite, you can begin managing your multiple domains. To add a new Website, go to My Sites > Network Admin > Sites and click on the “Add New” button. Fill in the necessary details, such as the site’s domain, title, and administrator email. Click on the “Add Site” button to create the new Website.
You can also manage the themes and plugins for all your websites from a single location. The Network Admin dashboard allows you to activate and deactivate themes and plugins for individual websites or for the entire network.
Conclusion
Setting up and managing multiple domains in WordPress is a powerful way to consolidate your websites and simplify the management process. By following the steps outlined in this article, you can easily set up a WordPress multisite network and manage all your websites from a single installation. This will save you time and effort, allowing you to focus on creating and updating your content.
FAQs
Q1: Can I use the same theme for all my websites in WordPress multisite?
A1: Yes, you can use the same theme for all your websites in WordPress multisite. When you activate a theme for the entire network, IT becomes available for all the websites in your multisite network.
Q2: Can I add more domains to my WordPress multisite network after IT has been set up?
A2: Yes, you can add more domains to your WordPress multisite network even after IT has been set up. Simply follow the steps outlined in this article under “Step 3: Add Additional Domains” to add more domains to your network.
Q3: Can I use different plugins for each Website in a WordPress multisite network?
A3: Yes, you can use different plugins for each Website in a WordPress multisite network. When you activate a plugin for a specific Website, IT only affects that Website and not the entire network.
Q4: Can I use different domain names for each Website in a WordPress multisite network?
A4: Yes, you can use different domain names for each Website in a WordPress multisite network. Each Website in the network can have its own unique domain name, allowing you to manage multiple websites with ease.





