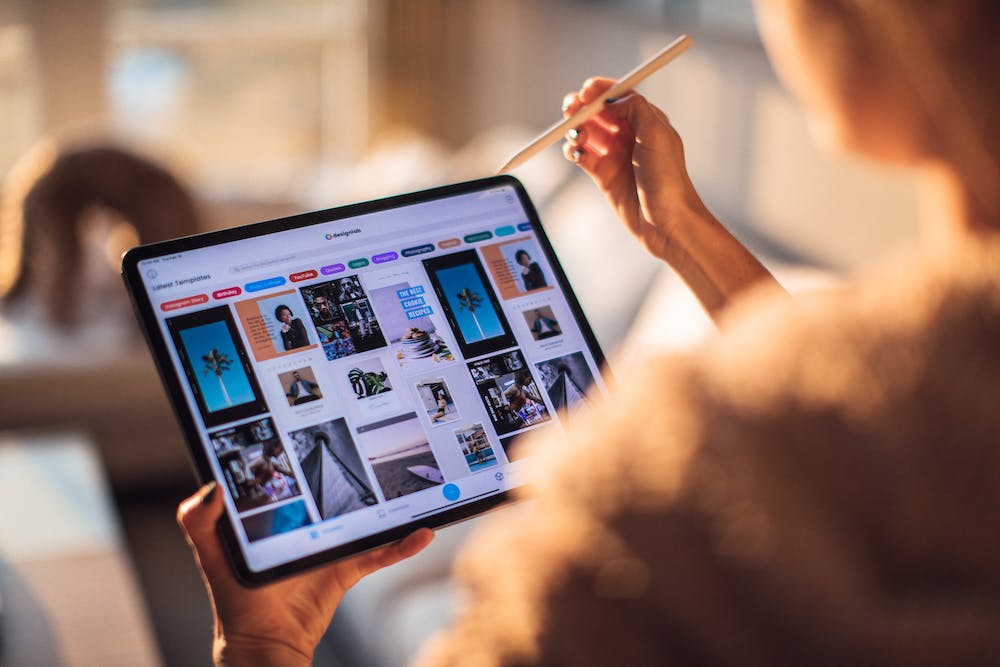
In today’s fast-paced world, staying connected is more important than ever. Whether you’re traveling for work or pleasure, having access to the internet is essential. One of the best ways to ensure connectivity on the go is by using a pocket WiFi hotspot device. These small, portable devices allow you to create a WiFi network wherever you are, providing you with a reliable and secure internet connection.
Step 1: Choose the Right Pocket WiFi Hotspot Device
The first step in setting up a pocket WiFi hotspot device is to choose the right one for your needs. There are many different models available on the market, so IT’s important to do your research and find one that offers the features and coverage you require. Look for a device that supports the latest WiFi standards and has a good battery life. Additionally, consider the coverage and data plans offered by different providers to ensure you get the best deal.
Step 2: Insert the SIM Card
Once you’ve chosen a pocket WiFi hotspot device, the next step is to insert a SIM card. Most pocket WiFi devices require a SIM card to connect to a mobile network and provide internet access. The process of inserting a SIM card varies depending on the model of the device, so IT’s important to refer to the user manual for specific instructions. In general, you’ll need to locate the SIM card slot, open IT using a paperclip or SIM tool, and insert the SIM card with the metal contacts facing down.
Step 3: Power On the Device
After inserting the SIM card, power on the pocket WiFi hotspot device. This can usually be done by pressing and holding the power button until the device powers on. Once the device is powered on, you should see indicator lights that show the status of the connection. Refer to the user manual to understand what each light means and how to troubleshoot any issues that may arise.
Step 4: Connect to the WiFi Network
Once the pocket WiFi hotspot device is powered on and connected to the mobile network, you can connect your devices to the WiFi network IT creates. On your smartphone, tablet, or computer, navigate to the WiFi settings and look for the network name (SSID) of your pocket WiFi device. Select the network and enter the password provided with the device. Once connected, you should have access to the internet on your device.
Step 5: Customize Settings (Optional)
Depending on the model of your pocket WiFi hotspot device, you may have the option to customize settings such as the WiFi network name, password, and security settings. Refer to the user manual for instructions on how to access and modify these settings. IT’s a good idea to change the default network name and password to something unique and secure to protect your connection from unauthorized access.
Conclusion
Setting up a pocket WiFi hotspot device is a straightforward process that can provide you with a reliable internet connection wherever you go. By choosing the right device, inserting a SIM card, powering on the device, connecting to the WiFi network, and customizing settings if needed, you can ensure that you stay connected on the go.
FAQs
Q: Do I need a SIM card to use a pocket WiFi hotspot device?
A: Yes, most pocket WiFi hotspot devices require a SIM card to connect to a mobile network and provide internet access.
Q: Can I use a pocket WiFi hotspot device abroad?
A: IT depends on the coverage and data plans offered by your service provider. Some providers offer international data plans, while others may charge roaming fees.
Q: How many devices can connect to a pocket WiFi hotspot device?
A: The number of devices that can connect to a pocket WiFi hotspot device varies depending on the model. Some devices support up to 10 connections, while others may support more.
Q: Is IT possible to share the internet connection from a pocket WiFi hotspot device with others?
A: Yes, once connected to the WiFi network created by the pocket WiFi hotspot device, you can share the internet connection with others by providing them with the network name and password.





