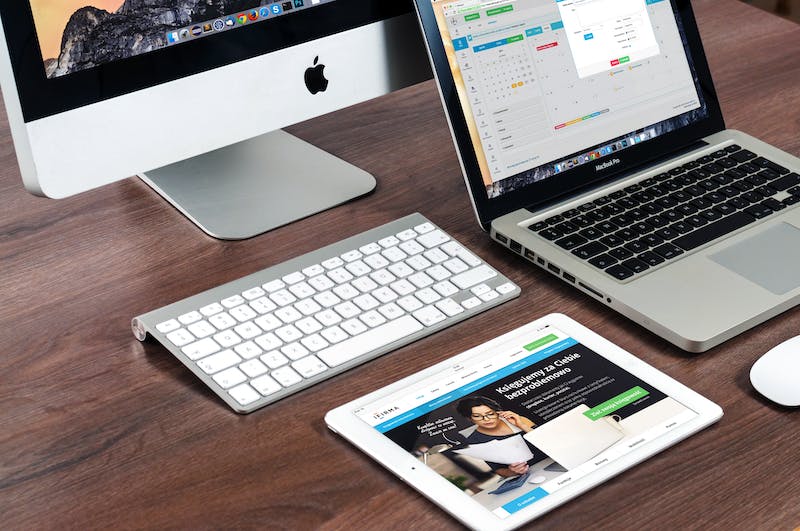
How to Safely Move Your WordPress Staging Website to Live
Are you ready to take your WordPress staging Website live? Moving your staging site to the live environment can be a nerve-wracking process, but with the right approach, IT can be done safely and seamlessly. In this article, we will walk you through a step-by-step guide on how to move your WordPress staging Website to live without any hiccups. So, let’s dive in!
Step 1: Prepare the Live Environment
Before you start moving your staging Website to live, you need to ensure that your live environment is ready to accommodate the changes. Here are a few important steps to take:
Backup Your Live Website
To err is human, and mistakes can happen during the transition. Therefore, IT‘s crucial to back up your live Website before making any changes. This ensures that you can easily revert back to the previous version if anything goes wrong.
Update Plugins and Themes
Make sure all your plugins and themes are up to date in the live environment. The compatibility between your staging and live environments can be affected if you have different versions of the same plugins and themes. Updating everything ensures a smooth transition.
Temporarily Disable Caching
If you have any caching plugins or services enabled on your live Website, IT‘s recommended to disable them temporarily. Caching can cause issues when moving your staging Website, as IT may serve outdated content to your visitors.
Step 2: Migrate the Database
Now that your live environment is prepared, IT‘s time to migrate the database from your staging Website. Follow these steps to accomplish this:
Export the Staging Database
In your staging Website‘s database management tool (such as phpMyAdmin), export the staging database as an SQL file. This file will contain all the data needed for the migration.
Import the Database to Live
In your live environment’s database management tool, create a new database if needed. Then, import the SQL file you exported from the staging database into the live database. This will effectively replace the current live database with the staging database.
Step 3: Transfer Files to the Live Environment
With the database now in place, you need to transfer your staging Website‘s files to the live environment. Here’s how to do IT:
Export Staging Files
Create a zip file of all the files in your staging Website. This can be done through an FTP client or through the file manager provided by your hosting provider.
Import Files to Live
Access your live environment’s file manager or use an FTP client to upload the zip file you created in the previous step. Extract the files into the appropriate directory, replacing any existing files if prompted.
Step 4: Update URLs and Permalinks
After migrating the database and files, you’ll need to update the URLs and permalinks to match your live environment. This ensures that all internal links and media references work correctly. Follow these steps:
Update the Site URL
In your live environment’s database management tool, locate the wp_options table. Look for the siteurl and home options and update their values to match your live Website‘s URL. This step ensures that all internal links point to the correct location.
Regenerate Permalinks
Log in to your WordPress dashboard on the live Website and navigate to “Settings > Permalinks.” Simply click on the “Save Changes” button to regenerate the permalinks. This step ensures that all your page URLs are correctly updated.
Conclusion
Moving your WordPress staging Website to live doesn’t have to be a daunting task. By following the steps outlined in this guide, you can ensure a smooth and safe transition. Remember to always back up your live Website before making any changes and take the time to update plugins, themes, URLs, and permalinks. With proper preparation and execution, your staging Website will seamlessly become your live Website.
FAQs
1. Can I skip backing up my live Website?
No. IT is strongly recommended to always back up your live Website before making any changes. This ensures that you have a restore point in case anything goes wrong during the migration process.
2. How can I disable caching on my live Website?
If you are using a caching plugin, you can simply deactivate IT from your WordPress dashboard. If you are using a caching service provided by your hosting provider, reach out to their support team for guidance on how to temporarily disable caching.
3. What if I encounter issues after updating the URLs?
If you experience issues with broken links or missing media after updating the URLs, you can use a plugin like Velvet Blues Update URLs to quickly search and replace any occurrences of the old staging URL with the new live URL.
4. What if my live Website goes down after migrating?
If your live Website becomes inaccessible after migration, try reverting back to the previous version using the backup you created. If you encounter difficulties, reach out to your hosting provider’s support team for assistance.
5. Do I need to delete the staging Website after moving to live?
Once you have successfully moved your staging Website to live, IT‘s a good practice to delete the staging environment to ensure you don’t accidentally make changes or publish content to the wrong environment in the future.





