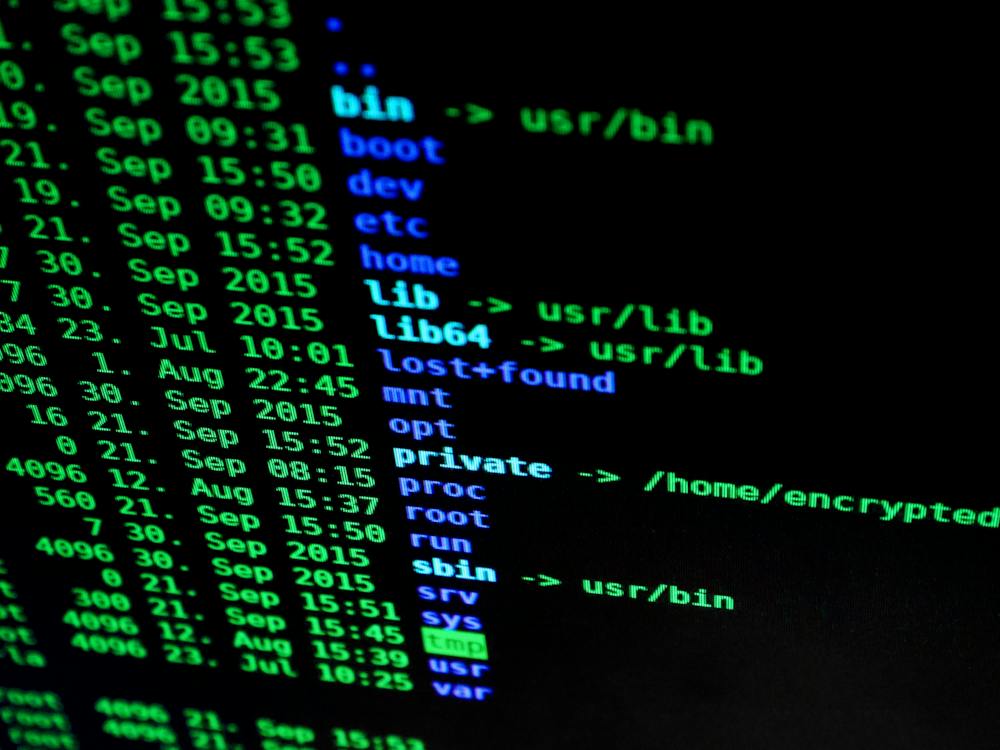
TeamViewer 12 is a powerful tool for remote support, allowing you to easily and securely access and control devices from anywhere in the world. Whether you’re a tech support professional, a small business owner, or just someone who needs to help out friends and family with their computer problems, TeamViewer 12 has everything you need to provide fast and effective support. In this article, we’ll explore some of the best ways to make the most of TeamViewer 12 for remote support.
1. Set Up Unattended Access
One of the most useful features of TeamViewer 12 is its unattended access functionality. This allows you to set up remote access to a device and control IT without the need for someone to be present on the other end. This is particularly useful for providing support to friends, family, or clients who may not be tech-savvy enough to initiate the connection themselves.
To set up unattended access, simply install the TeamViewer Host application on the device you want to control, and then add IT to your TeamViewer account. Once this is done, you can connect to the device at any time, without needing someone to accept the connection on the other end.
2. Use the Remote QuickSteps Feature
TeamViewer 12 includes a feature called Remote QuickSteps, which allows you to create custom shortcuts for common support tasks. This can be a huge time saver, as IT allows you to perform multiple actions with just a single click.
For example, you could create a QuickStep that opens the command prompt, runs a diagnostic tool, and then sends the results to your email address. This can greatly speed up your troubleshooting process and make IT easier to provide efficient support to your users.
3. Leverage Multi-Monitor Support
If you or your clients have multiple monitors, you’ll be happy to know that TeamViewer 12 has excellent support for multi-monitor setups. This allows you to easily switch between different displays and control them all from a single interface.
This can be particularly useful if you need to work with complex software setups or assist users who have large, multi-monitor workstations. You can seamlessly switch between different displays and help your users with their individual needs, without needing to ask them to share their screen or explain their setup in detail.
4. Take Advantage of File Transfer Capabilities
TeamViewer 12 has excellent file transfer capabilities, allowing you to quickly and securely transfer files between your device and the remote device. This can be incredibly useful if you need to send software updates, diagnostic tools, or other files to the device you’re supporting.
Additionally, TeamViewer 12 includes a file sharing feature, which allows you to securely share files with other users without needing to establish a remote control connection. This can be useful for collaboration and sharing files with clients or colleagues in a secure and efficient manner.
5. Ensure Security and Privacy
When providing remote support, IT‘s crucial to prioritize security and privacy. TeamViewer 12 includes a range of security features, such as end-to-end encryption, two-factor authentication, and access control options, to ensure that your remote support sessions are safe and secure.
By following best practices for remote support security, such as using strong passwords, enabling two-factor authentication, and regularly auditing your TeamViewer account, you can provide remote support with confidence, knowing that your sessions are protected from unauthorized access and data breaches.
Conclusion
TeamViewer 12 is a powerful tool for remote support, offering a range of features and capabilities to help you provide efficient and effective support to your clients, colleagues, friends, and family. By setting up unattended access, using Remote QuickSteps, leveraging multi-monitor support, taking advantage of file transfer capabilities, and prioritizing security and privacy, you can make the most of TeamViewer 12 and provide top-notch remote support to anyone, anywhere, at any time.
FAQs
Q: Can I use TeamViewer 12 for personal use?
A: Yes, TeamViewer offers free versions for personal use, allowing you to easily support friends and family with their tech issues.
Q: Is TeamViewer 12 compatible with Mac and Linux?
A: Yes, TeamViewer is compatible with a wide range of operating systems, including Windows, Mac, Linux, iOS, and Android.
Q: Does TeamViewer 12 support mobile devices?
A: Yes, TeamViewer 12 has excellent support for mobile devices, allowing you to remotely access and control smartphones and tablets for support purposes.
Q: Can I customize the TeamViewer 12 interface for a personalized experience?
A: Yes, TeamViewer offers a range of customization options, allowing you to tailor the interface to your specific needs and preferences.





