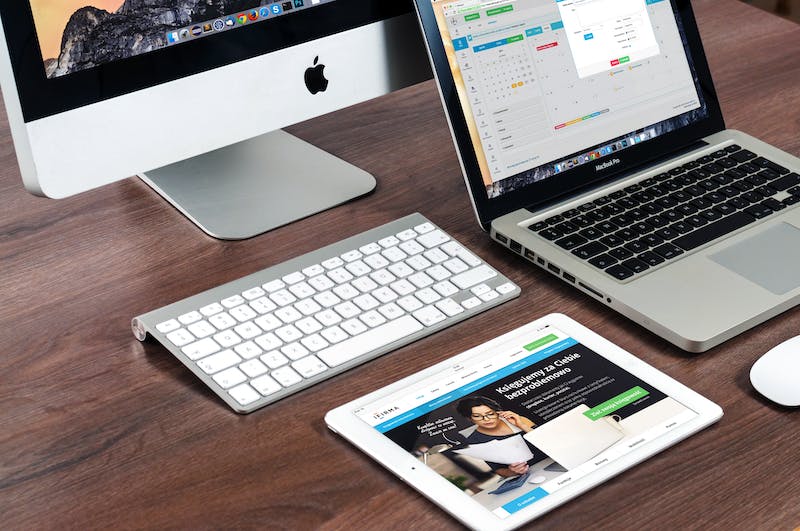
Integrating Breeze with Cloudways is a great way to optimize Website caching and boost your Website‘s performance. Breeze is a powerful WordPress caching plugin developed by Cloudways, a popular managed WordPress hosting platform. In this article, we will provide you with a step-by-step guide on how to integrate Breeze with Cloudways for optimal Website caching and optimization.
Step 1: Install and Activate Breeze
The first step is to install and activate the Breeze plugin on your WordPress Website. To do this, log in to your WordPress admin dashboard and navigate to “Plugins” > “Add New”. Search for “Breeze” and click on the “Install Now” button next to the Breeze plugin. Once the installation is complete, click on the “Activate” button to activate the plugin.
Step 2: Configure Basic Settings
After activating the Breeze plugin, navigate to “Settings” > “Breeze” to configure the basic settings. The basic settings include enabling/disabling caching, minification, and database optimization. You can also specify which pages should be excluded from caching. Adjust these settings according to your requirements and click on the “Save Settings” button to apply the changes.
Step 3: Enable content Delivery Network (CDN)
Breeze also offers integration with popular content delivery networks (CDNs) to further optimize the delivery of static content on your Website. To enable CDN integration, go to “Settings” > “CDN” and enter your CDN URL, API key, and other required details. Save the settings to enable CDN integration.
Step 4: Fine-tune Advanced Options
Breeze provides several advanced options that allow you to fine-tune caching and optimization settings. To access these options, go to “Settings” > “Advanced Options”. Here, you can configure browser caching, enable/disable Varnish Cache, set up Gzip compression, and more. Adjust these settings based on your Website‘s requirements and click on the “Save Settings” button.
Step 5: Purge Cache and Test
Once you have configured all the settings, IT‘s important to purge the cache to reflect the changes on your Website. Breeze provides a convenient way to purge the cache within your WordPress dashboard. Simply go to “Breeze” > “Purge Cache” and click on the “Purge All” button. This will clear the cache and serve fresh content to your Website visitors.
FAQs:
Q: What is Breeze?
A: Breeze is a WordPress caching plugin developed by Cloudways. IT helps improve Website performance by optimizing caching, minification, and more.
Q: How does Breeze benefit my Website?
A: Breeze optimizes Website caching, reduces load times, and improves overall performance, resulting in a better user experience and higher search engine rankings.
Q: Can I use Breeze with any WordPress hosting?
A: Breeze is specifically developed for Cloudways managed WordPress hosting, but IT may work with other hosting providers as well. However, for optimal performance, IT is recommended to use Breeze on Cloudways.
Q: Does Breeze have any compatibility issues?
A: Breeze is designed to be compatible with most WordPress themes and plugins. However, in rare cases, conflicts may occur with specific themes or plugins. IT is always recommended to thoroughly test your Website after enabling Breeze.
Q: Can I disable Breeze if I no longer need IT?
A: Yes, you can easily disable or uninstall Breeze from your WordPress Website. However, IT is recommended to clear the cache before disabling or uninstalling the plugin to avoid any caching conflicts.
Integrating Breeze with Cloudways for optimal Website caching and optimization is a straightforward process that can significantly improve your Website‘s performance. Follow the aforementioned steps, adjust the settings according to your requirements, and enjoy a faster and more efficient WordPress Website.





